
Vi fortsetter System Recovery- serien med en artikkel om et verktøy som heter Windows Backup, en del av sikkerhetskopierings- og gjenopprettingsfunksjonene . Dette verktøyet lar deg lage kopier av dataene dine og også lage et systembilde som inneholder systeminnstillinger, programmer og filer. I denne artikkelen vil jeg vise hvordan du får tilgang til Windows Backup, hvordan du konfigurerer den for automatisk eller manuell sikkerhetskopiering, og hvordan du lager et systembilde.
Hva er Windows Backup
Som navnet sier, lar dette verktøyet sikkerhetskopiere operativsystemet, dets innstillinger og dine data. Du kan la Windows 7 velge hva du skal sikkerhetskopiere, eller du kan velge de enkelte mappene, bibliotekene og diskene du vil sikkerhetskopiere. Som standard er sikkerhetskopiene dine opprettet på en automatisk tidsplan, men du kan når som helst manuelt lage en sikkerhetskopi. Når du har konfigurert Windows Backup, holder den oversikt over filene og mappene som er nye eller endrede, og legger dem til sikkerhetskopien din.
Også Windows Backup tilbyr muligheten til å lage et systembilde, som er en klon av en stasjon, som har samme størrelse. Et systembilde inneholder Windows 7 og systeminnstillingene, programmene og filene dine. Du kan bruke den til å gjenopprette innholdet på datamaskinen din hvis harddisken krasjer. Når du reparerer datamaskinen fra et systembilde, må du vite at det er en fullstendig restaureringsprosess, du kan ikke velge individuelle elementer, programmer eller systeminnstillinger. I utgangspunktet blir stasjonen overskrevet med filene fra bildet.
Slik får du tilgang til Windows Backup
Windows 7 tilbyr mange måter å åpne sikkerhetskopierings- og gjenopprettingsfunksjonene på .
Du finner dem på 'Start-meny -> Alle programmer -> Vedlikehold -> Sikkerhetskopiering og gjenoppretting' .

Du kan også gå til Start-menyen, skrive ordet "backup" i søkeboksen til og velg Sikkerhetskopiering og gjenoppretting .

Du kan få tilgang til det ved å åpne klassisk visning av kontrollpanelet og klikke på sikkerhetskopier og gjenopprett snarveien.

I den nye kontrollpanelvisningen kan den bli funnet under Kontrollpanel -> System og sikkerhet -> Sikkerhetskopiering og gjenoppretting .
Alle metoder åpner vinduet Sikkerhetskopiering og gjenoppretting .
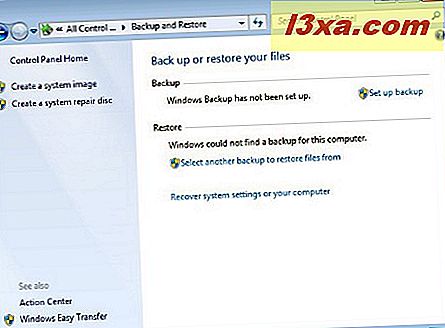
Konfigurer Windows-sikkerhetskopiering og opprett din første sikkerhetskopiering
Som standard er Windows Backup- funksjonen slått av. For å begynne å bruke den må du konfigurere den. Følg trinnene beskrevet under for å konfigurere og bestemme hvilken type sikkerhetskopiering du trenger: automatisk eller manuell, avhengig av dine behov.
MERK: Du må være logget på som administrator for å konfigurere Windows Backup .
Når du har åpnet vinduet Sikkerhetskopiering og gjenoppretting, trykker du bare på koblingen Oppsett av sikkerhetskopiering .
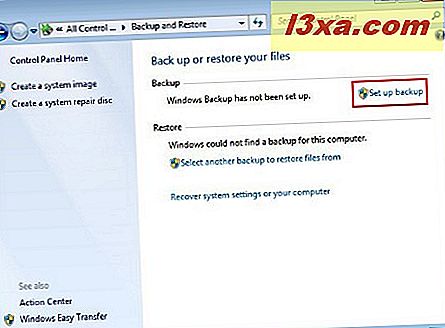
Det neste vinduet vil gi en liste over tilgjengelige stasjoner for å lagre sikkerhetskopiene dine. Du har også mulighet til å lagre sikkerhetskopiene på et nettverk ved å trykke på den valgte knappen.
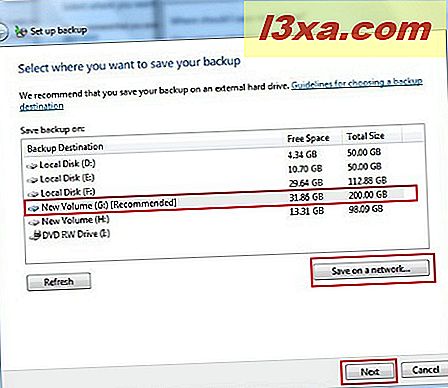 MERK: "Lagre på et nettverksalternativ" er bare tilgjengelig i Professional eller Ultimate-utgavene av Windows 7. Hvis du trykker på knappen "Lagre på en nettverksknapp", vises et nytt vindu der du må fullføre nettverksplasseringen og, muligens et brukernavn og passord.
MERK: "Lagre på et nettverksalternativ" er bare tilgjengelig i Professional eller Ultimate-utgavene av Windows 7. Hvis du trykker på knappen "Lagre på en nettverksknapp", vises et nytt vindu der du må fullføre nettverksplasseringen og, muligens et brukernavn og passord. 
Etter at du har valgt plasseringen av sikkerhetskopien din, vil neste vindu gi deg to alternativer angående innholdet i sikkerhetskopiene: "La Windows Velg" og "La meg velge" .
Hvis du vil bruke standardalternativet - "La Windows velge" - Windows Backup oppretter to backuptyper i en enkelt operasjon: et systembilde som kan brukes til katastrofegjenoppretting og sikkerhetskopiering av datafiler som finnes i brukerens biblioteker, Windows-skrivebordet og standard Windows-mapper.
Det andre alternativet - "La meg velge" - lar deg sikkerhetskopiere individuelle mapper, stasjoner eller biblioteker.
I denne veiledningen vil jeg vise deg hvordan du bruker det andre alternativet. Velg den og trykk på Neste- knappen.
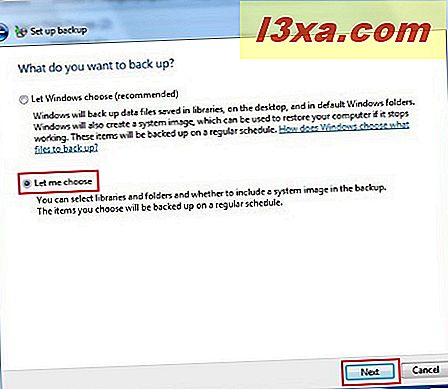
I neste vindu må du velge hva sikkerhetskopien vil inneholde. For eksempel, hvis du trenger å lagre Mine dokumenter og klone operativsystempartisjonen, merk av i boksene Dokumentbibliotek og 'Inkluder et systembilde av stasjoner: (C :)' .
Jeg anbefaler å inkludere i hvert sikkerhetskopi et bilde av operativsystemstasjonen ved å merke 'Inkluder et systembilde av stasjoner' . Når du har valgt de ønskede elementene, trykk på Neste- knappen.
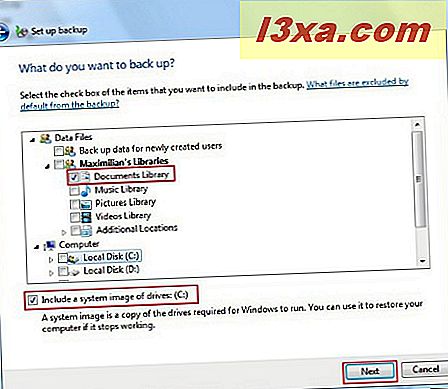
Deretter kan du gå gjennom backup jobben og få mulighet til å velge hvordan sikkerhetskopieringsprosessen din skal kjøre. For å konfigurere planlagte sikkerhetskopier, bruk koblingen Endre tidsplan (se forklaring nedenfor). Når du er ferdig, klikker du på Lagre innstillinger og kjør sikkerhetskopiering .
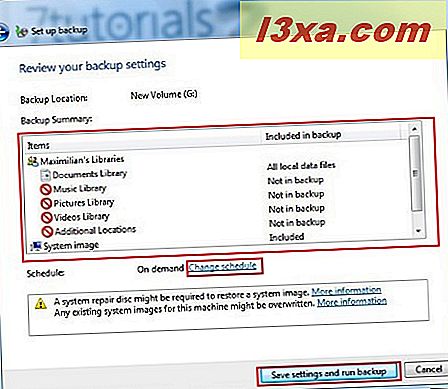
Når du åpner vinduet Endre tidsplan, kan du opprette noen alternativer for automatisk sikkerhetskopiering, som for eksempel sikkerhetskopien (daglig, ukentlig eller månedlig), dagen og timen. Hvis du bare vil kjøre kun sikkerhetskopieringene manuelt, ikke glem å fjerne merket for "Kjør sikkerhetskopiering på en tidsplan" . Når du er ferdig med tidsplanskonfigurasjonen, trykker du på OK .

Når du har fullført all nødvendig konfigurasjon, trykk 'Lagre innstilling og kjør backup' . Et nytt vindu vises som viser statusen til sikkerhetskopien din.
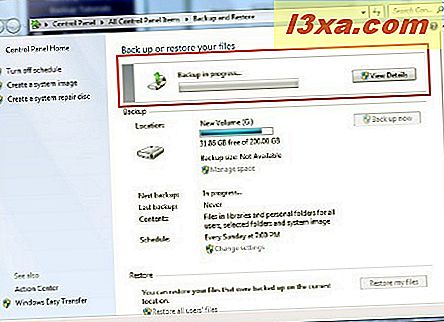
Sikkerhetskopier er lagret i dette formatet: '(backup location)\(computer name)\Backup Set (year-month-day) (time)' . I mitt tilfelle var banen 'G:\WindowsImageBackup\Maximilian-PC\Backup 2010-07-16 140319' .

Hvordan lage et systembilde
Windows Backup tilbyr en interessant funksjon som lar deg lage et bildeklon med hele få harddisker eller en enkelt partisjon med noen få klikk.
Det første trinnet er å åpne Sikkerhetskopiering og gjenoppretting og klikk på koblingen "Opprett et systembilde" .
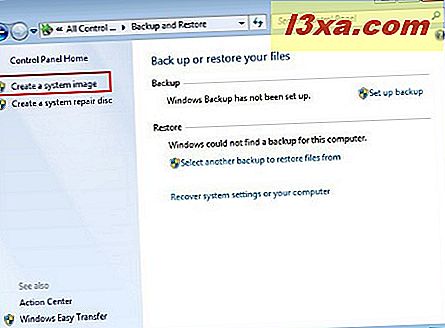
Deretter må du velge plasseringen av sikkerhetskopien. Det finnes tre steder: harddisk, DVD eller nettverk (kun tilgjengelig i Professional eller Ultimate-versjonen av Windows 7). I dette tilfellet vil sikkerhetskopien bli plassert på harddisken.
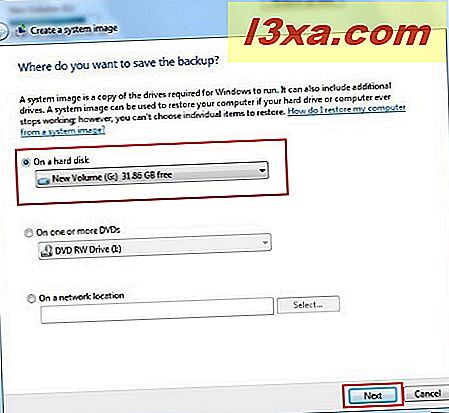
Deretter må du velge de stasjonene som vil bli inkludert i det nye bildet.

I det siste trinnet må du trykke på "Start backup" -knappen, og du må vente på at prosessen starter. Pass på at du har nok plass på harddisken før du starter hele prosessen. Ellers vil du få en feil ( Backup Error 0x80780048 ), og prosessen vil ikke bli fullført.
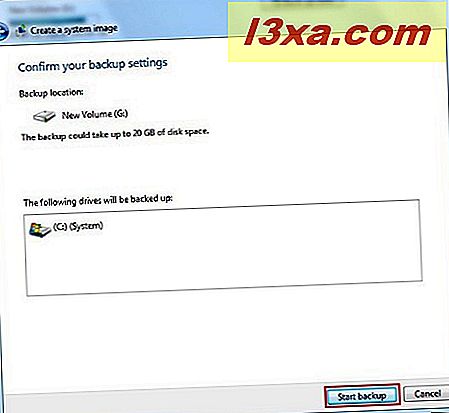
Et vindu som viser status for handlingen vises. Her har du bare muligheten til å "Stopp backup" hvis du anser det som nødvendig.

Etter at prosessen er fullført, vises et popup-vindu som spør deg om du vil opprette en systemreparasjonsplate. Hvis du ikke ønsker at dette vinduet skal vises neste gang du bruker sikkerhetskopieringsfunksjonen, bare sjekk alternativet 'Ikke vis meg denne meldingen igjen' . I en fremtidig opplæring vil jeg vise deg hvordan du oppretter en systemreparasjonsplate. For nå, trykk bare på No- knappen.
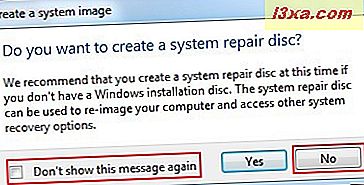
For å fullføre prosessen klikker du bare på Lukk- knappen.

Konklusjon
Windows Backup er en trygg måte å sikkerhetskopiere datamaskinen din på bare noen få klikk. For å sikre at du ikke mister filene dine, bør du sikkerhetskopiere dem regelmessig ved å angi enten en automatisk sikkerhetskopiering som skal utføres eller kjøre den manuelt. Jeg anbefaler det etter en ren installasjon av Windows 7 for å gjøre et systembilde av operativsystemstasjonen. Ikke nøl med å dele din erfaring ved å legge igjen en kommentar og ikke gå glipp av våre videre opplæringsprogrammer. For flere andre systemgjenopprettingsalternativer, anbefales følgende artikler.



