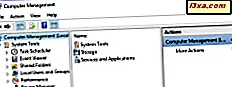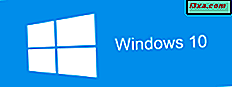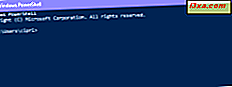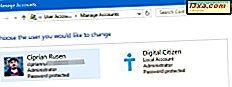
Av grunner som kun er kjent for Microsoft, bestemte de seg for å fjerne gjestekontoen fra Windows 10. Fra juli 2015, som begynner med bygge 10159, er denne funksjonen borte fra Windows 10, uten mye av en forklaring fra Microsoft. Selv om denne funksjonen er fjernet fra Windows 10, finner du flere nettsteder som lover flere måter å aktivere gjestekontoen på i Windows 10. Problemet er at alle disse metodene ikke virker eller de fungerer, men de lager en vanlig lokal brukerkonto, i stedet for en ekte gjestekonto. Det er derfor de mest populære løsningene på nettet ikke virker, hva skjer når du aktiverer gjestekontoen i Windows 10 og hvordan du løser opp de problemene du har generert for deg selv når du gjør det:
Hva er gjestekontoen i Windows?
Først og fremst er det viktig at du forstår hva en gjestekonto er og hvordan den er forskjellig fra standard lokale brukerkontoer. Som forklart i denne veiledningen, er gjestekontoen en bestemt lokal brukerkonto med svært begrensede tillatelser. Den har følgende begrensninger:
- Det har ikke et passord og passord kan ikke settes for det.
- Det kan ikke installere apper, stasjonære apper eller maskinvareenheter.
- Den kan bare bruke appene og skrivebordsprogrammene som ble installert på PCen eller enheten når gjestekontoen ble aktivert.
- Det kan ikke endre kontotype, navn eller bilde.
- Det kan ikke endre innstillingene til andre brukerkontoer.
- Den kan ikke få tilgang til bibliotekene og brukermappene til andre brukerkontoer.
- Det kan bare lage filer på skrivebordet og dets brukermapper. Det kan ikke opprette mapper og filer andre steder på PCen eller enheten.
- Gjestegodskontoen kan bare aktiveres eller deaktiveres av en administrator.
Dessverre er denne funksjonen tilgjengelig på Windows 7, Windows 8.1, men ikke på Windows 10.
En gjestekonto er forskjellig fra en vanlig lokal brukerkonto fordi den har enda færre tillatelser . For eksempel kan en vanlig lokal brukerkonto endre navn eller bilde, og det kan ha et passord for det, i motsetning til gjestekontoen.
Hvordan aktivere du gjestekontoen i Windows 10? Den mest populære løsningen på nettet og hvorfor det ikke fungerer!
Når du søker på Google, finner du flere måter å "aktivere" gjestekontoen i Windows 10. En involverer bruk av kontrollpanelet . Denne metoden virket bare før bygge 10159, som ble utgitt i juli 2015. I alle etterfølgende bygger fungerer denne metoden ikke.
Den mest populære løsningen på nettet sier imidlertid at du må åpne kommandoprompt med administratorrettigheter og kjøre følgende kommandoer:
- Skriv nettbruker Visitor / add / active: ja og trykk Enter.
- Skriv inn nettbrukeren Visitor *, og trykk Enter to ganger.
- Skriv inn nett lokalgruppebrukere Visitor / delete og trykk Enter.
- Skriv inn nett lokale gruppegrupper Besøkende / legg til og trykk Enter.
Du kan se trinnene løpe alle under, uten feil.

Mange hevder at det fungerer fordi det ikke returnerer noen feil. Denne metoden lager imidlertid ikke en gjestekonto som den du har i Windows 7 eller Windows 8.1. Denne metoden oppretter bare en lokal, standard brukerkonto som heter Visitor. Det er det!
Folk som har laget denne guiden, ignorerer en viktig informasjon som vises av Windows 10 i Computer Manager. Når du åpner Computer Manager og går til " Lokale brukere og grupper" og deretter til Grupper, ser du alle brukergruppene som finnes på din Windows 10-maskin. Der velger du brukergruppen som heter Gjester . I den tidligere prosedyren legges brukeren til gjestenes gruppe og slettes fra gruppen Brukere .
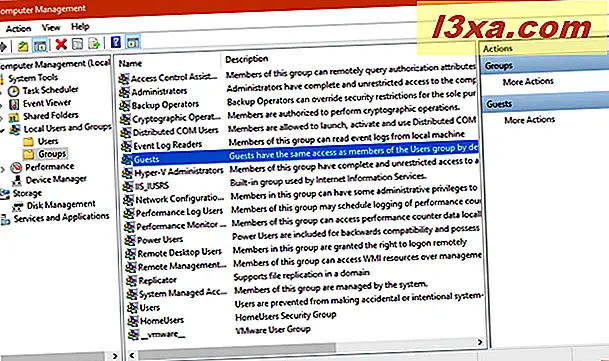
Les beskrivelsen av Gjestegruppen : "Gjester har samme tilgang som medlemmer av brukergruppen som standard, bortsett fra gjestekontoen som er ytterligere begrenset."

Dette betyr at brukerens brukerkonto du har opprettet, har samme tilgang som medlemmer av gruppen Brukere . Det er ikke en gjestekonto, som er ytterligere begrenset fordi Microsoft har deaktivert gjestekontoen i Windows 10 og den nyopprettede kontoen din ikke er kalt Guest.
Hvordan aktivere du gjestekontoen i Windows 10? Den nest mest populære løsningen på nettet og hvordan det ødelegger datamaskinen din!
En annen metode som annonseres for å fungere selv i Windows 10 Home, innebærer å kjøre en kommando i kommandoprompt, som vist nedenfor: nettbruker gjest / aktiv: ja .

Du åpner kommandoprompt med administratorrettigheter, skriver kommandoen, trykker på Enter, og du får beskjed om at kommandoen har fullført. Her er hva som skjer neste:
Hvis du går til påloggingsskjermen i Windows 10, ser du ikke gjestekontoen som er oppført som en brukerkonto som du kan bruke til å logge på. Hvis du klikker på Start- knappen og deretter på brukerkontoen din, ser du Guest som bruker konto du kan bytte til.

Men når du klikker eller klikker på Guest, kommer du til påloggingsskjermen, og der blir du bedt om å logge på med din eksisterende brukerkonto, ikke gjest . Uansett hva du gjør for å coax Windows 10 til å vise en gjestekonto når du klikker på den, sender Windows 10 deg til å logge deg på med en annen brukerkonto.
Hvordan aktivere du gjestekontoen i Windows 10? Den tredje mest populære løsningen på nettet og hvordan det ødelegger datamaskinen din!
En annen populær løsning på nettet innebærer å åpne lokal sikkerhetspolicyeditor eller gpedit. Der går du til "Sikkerhetsinnstillinger -> Lokale retningslinjer -> Tilordning av brukerrettigheter" og søk etter en policy som sier: "Nekt pålogging lokalt."

Dobbeltklikk på "Avvis logg på lokalt, " fjern Guest fra listen over brukerkontoer som er blokkert fra å logge inn lokalt og trykk OK.

Deretter går du i samme verktøy til "Sikkerhetsinnstillinger -> Lokale retningslinjer -> Sikkerhetsalternativer" og se etter "Kontoer: Gjestekonto status". Dobbeltklikk på denne policyen.

Deretter stiller du gjestekontostatusen til Aktivert og trykker på OK.

Alt går bra, uten problemer, men her er hva som skjer neste:
Hvis du går til påloggingsskjermen i Windows 10, ser du gjestekontoen som er oppført som en brukerkonto som du kan bruke til å logge på. Hvis du klikker på Start- knappen og deretter på brukerkontoen din, ser du Guest som en brukerkonto du kan bytte til.

Men når du logger på gjestekontoen, tar Windows 10 for alltid å forberede kontoen din, og etter en stund begynner den å vise feil etter feil, som den i bildet nedenfor.

Resultatet er at du får en ubrukelig gjestekonto i Windows 10.
Slik løser du ting og ruller tilbake de problematiske endringene
Nå som det er klart at du ikke kan få Guest-kontoen tilbake i Windows 10, og du ikke kan logge på med det, kan vi se hvordan du løser de problemene du har generert for deg selv:
Hvis du valgte den første "løsningen" og du har opprettet en brukerkonto som heter Visitor, er alt du har en vanlig lokal brukerkonto, ikke en gjestekonto. Du kunne ha opprettet det raskere og kalt det alt du ønsket, ved hjelp av denne opplæringen: Hvordan opprette en lokal (ikke-Microsoft) -konto i Windows 10, i 4 trinn. Hvis du vil fortsette å bruke Visitor-kontoen, kan du gjøre det uten feil, eller du kan slette den ved hjelp av instruksjonene i denne håndboken: Slik sletter du brukerkontoer i Windows.
Hvis du valgte den andre løsningen som involverte å kjøre én kommando ( nettbruker gjest / aktiv: ja ), bør du deaktivere dummy- gjestekontoen du nettopp har opprettet. For å gjøre det, start Kommandoprompt som administrator. Skriv deretter kommandoen til nettverksbrukeren gjest / aktiv: Nei, og trykk på Enter på tastaturet. Hvis kommandoen ble fullført, ble dummy-gjestekontoen du opprettet, deaktivert, og dine problemer er over.
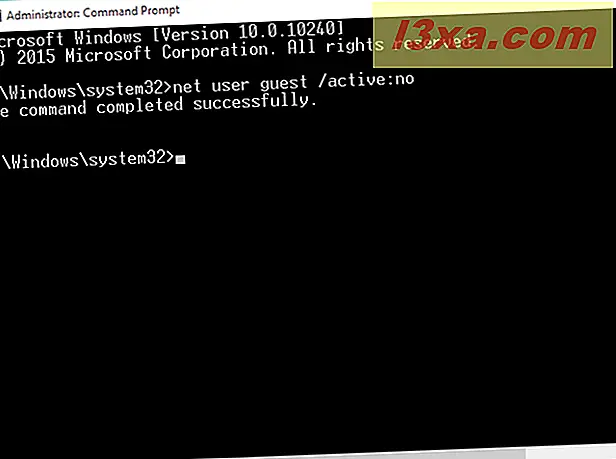
Hvis du gikk for den tredje løsningen som involverte bruk av lokal sikkerhetspolicyeditor eller gpedit, følg de samme trinnene og gjør motsatt innstillinger til de som er beskrevet i forrige del av denne opplæringen.
Konklusjon
Dessverre er det nettsteder som lyver for deg for litt trafikk og en rask penge. De selger deg selv "løsninger" for problemer som skyldes at en funksjon av Windows er fjernet av Microsoft, som du ikke kan komme tilbake, uansett hva du gjør, som gjestekontoen i Windows 10. Forhåpentligvis, du har funnet denne veiledningen, lest den, fulgte instruksjonene sine og du har klart å løse problemene du opprettet for deg selv.