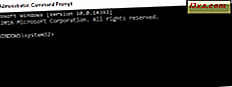
Geeks og IT-fagfolk er glad i kommandoprompten og med god grunn - det lar deg enkelt gjøre mange administrative oppgaver. Men hva er alle mulige måter å starte den på? Har du tenkt på det? Noen har, inkludert oss, så vi trodde det ville være en god ide å lage en liste med alle tilgjengelige metoder for å starte dette verktøyet. Les videre og se dem alle:
MERK: Denne veiledningen gjelder for Windows 10, Windows 7 og Windows 8.1.
1. Start kommandoprompt ved bruk av søk (i Windows 10, Windows 7 og Windows 8.1)
I Windows 10 er en av de raskeste måtene å starte Command Prompt å bruke søk. Inne i søkefeltet fra oppgavelinjen, skriv inn kommando eller cmd. Deretter klikker du eller klikker på kommandopromptresultatet.

Hvis du vil starte Command Prompt som administrator, høyreklikker du (eller trykk og hold, hvis du bruker en berøringsskjerm) i søkeresultatet, og klikk / klikk på "Kjør som administrator".

Søk er også veldig nyttig i Windows 7. I dette operativsystemet, åpne Start-menyen, skriv kommandoen eller cmd i søkefeltet, og trykk deretter Enter eller klikk på snarveien Kommandoprompt.

For å kjøre Command Prompt som administrator, høyreklikk på den og klikk deretter på "Kjør som administrator" i kontekstuellmenyen.

I Windows 8.1, bytt til Start-skjermen og start skrive kommandoen eller cmd. Deretter, når søkeresultatene vises, trykker du på Enter på tastaturet eller klikker / klikker på snarveien Kommandoprompt.

For å kjøre Command Prompt som administrator, høyreklikk på snarveien og klikk deretter / klikk på "Kjør som administrator".

2. Start kommandoprompt ved hjelp av Cortana (kun Windows 10)
Hvis du bruker Windows 10 og du har en mikrofon installert på datamaskinen eller enheten, kan du også fortelle Cortana hva du vil gjøre. Si "Hei Cortana" hvis du har aktivert henne til å svare deg når som helst du ringer til henne, eller klikk / trykk på mikrofonikonet fra søkefeltet på oppgavelinjen. Deretter spør Cortana å "starte Command Prompt."

På et øyeblikk forstår Cortana hva du vil og straks starter Command Prompt. Dessverre er det ingen kommando du kan bruke til å spørre Cortana for å starte Command Prompt som administrator.
3. Start kommandoprompt ved hjelp av kjørevinduet (i Windows 10, Windows 7 og Windows 8.1)
En av de raskeste måtene å starte Command Prompt, i en hvilken som helst moderne versjon av Windows, er å bruke Run-vinduet. En rask måte å starte dette vinduet på er å trykke på Win + R- tastene på tastaturet. Deretter skriver du cmd eller cmd.exe og trykker på Enter eller klikker / trykker på OK .

4. Start kommandoprompt fra Start-menyen (i Windows 10 og Windows 7) eller fra startskjermbildet (i Windows 8.1)
I Windows 10 åpner du Start-menyen og går til mappen Windows System Shortcuts. Der kan du finne en snarvei for kommandoprompt.

Hvis du vil kjøre Command Prompt som administrator, høyreklikker du (eller trykk og hold, hvis du har en berøringsskjerm) i snarveien, åpner du deretter undermenyen Mer og klikker eller klikker på "Kjør som administrator".

Hvis du bruker Windows 7, åpner du Start-menyen og går til Alle programmer. Deretter åpner du Tilbehør og klikker på snarveien Kommandoprompt.

For å kjøre det som administrator, høyreklikk på snarveien og klikk deretter på "Kjør som administrator".
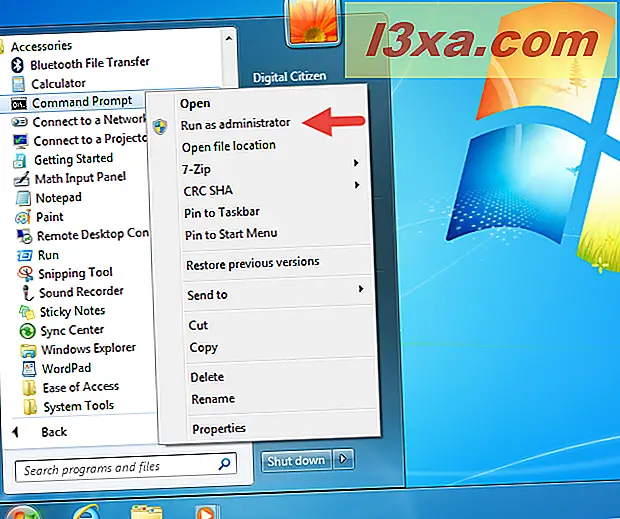
I Windows 8.1 går du til startskjermbildet. Klikk eller trykk på Alle apper og bla til høyre, til du finner Windows-systemmappen. Der klikker du eller klikker på snarveien Kommandoprompt.

Hvis du vil kjøre Kommandoprompt med administrative rettigheter, høyreklikker du (eller klikker og holder på det) og klikker deretter / klikker på alternativet "Kjør som administrator".

Les den andre siden av denne artikkelen for å lære mer måter å åpne kommandoprompt i en moderne versjon av Windows.



