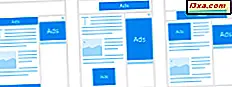Hvis du har brukt Windows 10 for en stund, har du kanskje lagt merke til at de "gamle måtene" for oppstart i sikker modus ikke lenger fungerer. Dermed mener vi å prøve ting som å trykke på F8- eller Shift + F8- tastene på tastaturet mens du starter oppstart. Disse metodene sluttet å fungere fordi startprosedyren ble raskere enn noen gang før. Det betyr imidlertid ikke at Windows 10 ikke har noen sikker modus . Det er bare at du må følge andre prosedyrer for å komme til det. La oss ta en nærmere titt og se alle måtene du kan komme inn i Sikker modus i Windows 10:
Sikker modus i Windows 10
Når du går inn i sikkermodus i Windows 10, laster operativsystemet et minimalt brukergrensesnitt, med bare de nødvendige tjenestene og driverne som trengs for at den skal fungere. Slik ser det ut:

1. Bruk systemkonfigurasjonsverktøyet (msconfig.exe)
En av de enkleste metodene for å starte opp i sikker modus i Windows 10 er å bruke systemkonfigurasjonsverktøyet. Mange brukere kjenner dette verktøyet med kjørbart navn: msconfig.exe .
Den raskeste måten å starte System Configuration i Windows 10 er å bruke Run-vinduet. For å gjøre det, trykk samtidig på Windows + R- tastene på tastaturet. Deretter skriver du msconfig i Åpne tekstfeltet, og trykker på Enter eller OK .

En annen måte å åpne System Configuration Tool på er å bruke Cortana . I søkefeltet fra oppgavelinjen skriver du inn ordene "systemkonfigurasjon." Deretter klikker du eller klikker på snarveien Systemkonfigurasjon .

I vinduet Systemkonfigurasjon klikker du eller trykker på Oppstart- fanen. I delen Oppstartsalternativer velger du alternativet "Sikker oppstart" . Til slutt klikker du eller trykker på OK .

Windows 10 forteller deg at du må starte datamaskinen på nytt for at den nye innstillingen skal tre i kraft. Hvis du fortsatt har jobb å gjøre, kan du velge "Avslutt uten omstart . " Hvis ikke, kan du starte på nytt, og enheten starter automatisk i sikker modus .

Etter at Windows 10 har startet på nytt, går det rett inn i sikkermodus, hvor det første du ser, er at Microsofts egen Edge -nettleser ikke fungerer. Heldigvis kan du fortsatt bruke den gamle Internet Explorer .

2. Bruk "Shift + Restart" -kombinasjonen
En annen måte å komme inn i sikker modus i Windows 10, er å bruke kombinasjonen Shift + Restart . Åpne Start- menyen og klikk eller trykk på strømknappen.

Deretter, mens du holder Shift- tasten trykket, klikker du eller trykker på Start på nytt .

Merk at du også kan bruke Shift + Restart- kombinasjonen fra Logg inn- skjermbildet: klikk eller trykk på Strøm, trykk og hold Shift, og klikk deretter eller trykk på Start på nytt .

Deretter starter Windows 10 på nytt og ber deg om å velge et alternativ. Velg Feilsøking .

Deretter velger du Avanserte alternativer på feilsøkingsskjermbildet .

På skjermbildet Avanserte valg velger du Oppstartsinnstillinger .

Windows 10 sier at du kan starte enheten på nytt for å endre avanserte oppstartsalternativer, inkludert aktivering av sikker modus . Trykk på Start på nytt .

Etter at Windows 10 har startet om, kan du velge hvilke oppstartsalternativer du vil aktivere. For å komme inn i sikkermodus har du tre forskjellige alternativer.
For å aktivere Safe Mode, trykk 4 eller F4- tasten på tastaturet, for å aktivere " Safe Mode with Networking", trykk 5 eller F5, og for å aktivere " Safe Mode with Command Prompt" trykk enten 6 eller F6 .

3. Bruk appen Innstillinger for å få tilgang til gjenopprettingsalternativene
For å komme inn i sikker modus i Windows 10, kan du også bruke gjenopprettingsalternativene som er tilgjengelige fra Innstillinger- appen. Åpne innstillinger ( Windows + I ) og hodet til Oppdaterings- og sikkerhetsseksjonen .

På venstre side av innstillingsvinduet trykker du på Recovery .

På høyre side av appen, i avansert oppstartsseksjon, klikker du eller klikker på Start på nytt- knappen.

Etter at Windows 10 har startet på nytt, må du følge de samme trinnene som de vi har vist deg i den andre metoden fra denne veiledningen. Kort sagt, du må gå til "Feilsøking -> Avanserte alternativer -> Oppstartinnstillinger -> Start på nytt" . Trykk deretter 4 eller F4 på tastaturet for å starte i Safe Mode, trykk 5 eller F5 for å starte opp i " Safe Mode with Networking", eller trykk 6 eller F6 for å gå inn i "Safe Mode with Command Prompt."
4. Boot fra en gjenopprettingsstasjon
I Windows 10 kan du bruke Recovery Drive-appen til å opprette en USB-stasjon for systemgjenoppretting. Når du har opprettet en USB-gjenopprettingsstasjon, bruk den til å starte Windows 10-enheten din, og når du blir bedt om å laste inn innholdet, gjør du det.

Den første skjermen ber deg om å velge layoutet for tastaturet. Velg den du vil bruke, eller hvis du ikke ser den oppført, trykk på "Se flere tastaturoppsett" for å få den komplette listen over tilgjengelige layouter.

Når du har valgt tastaturoppsettet, velger du Feilsøking på skjermbildet " Velg et alternativ" .

De neste trinnene du må ta for å starte opp i sikker modus, er de samme som vi viste i den andre metoden fra denne veiledningen, som følger denne banen: "Feilsøking -> Avanserte alternativer -> Oppstartinnstillinger -> Start på nytt." Deretter trykker du 4 eller F4- tasten på tastaturstart i minimal sikker modus, trykker 5 eller F5 for å starte opp i " Sikker modus med nettverk", eller trykk 6 eller F6 for å gå inn i " Sikker modus med kommandoprompt."
5. Bruk en Windows 10-installasjonsdriver og kommandoprompt
Hvis du har en Windows 10-installasjons-DVD eller en USB-minnepinne som ligger rundt, eller hvis du kan opprette en akkurat nå, kan du bruke den til å starte din ødelagte PC med Windows 10 i Safe Mode . For å opprette en Windows 10 installasjonsstasjon, følg trinnene fra denne veiledningen: Slik laster du ned Windows 10 Creators Update og lager ditt eget installasjonsmedium. Deretter bruker du den til å starte din ødelagte Windows 10-PC fra den og vente på at installasjonsmiljøet lastes. Velg språket og tastaturoppsettet du foretrekker, og klikk eller trykk på Neste .

Deretter klikker du eller klikker på koblingen som sier "Reparer datamaskinen" nederst til venstre på skjermen.

Klikk eller trykk på Feilsøking .

På skjermbildet "Avanserte alternativer" klikker du / trykker på "Kommandoprompt (Bruk kommandoprompt for avansert feilsøking)."

Nå Kommandoprompt blir lastet. Inne i det, skriv kommandoen: bcdedit / set {default} safeboot minimal . Trykk deretter på Enter på tastaturet.

Etter et øyeblikk forteller Command Prompt deg at "Operasjonen [ble] fullført med hell."

Lukk deretter Kommandoprompt og velg Fortsett på neste skjermbilde.

Når datamaskinen har startet på nytt, starter Windows 10 automatisk i sikker modus .
6. Avbryt den vanlige oppstartsprosessen til Windows 10-PCen
Hvis Windows 10 ikke starter opp normalt tre ganger over, går den fjerde gangen som standard inn i en automatisk reparasjonsmodus . Med denne modusen kan du starte opp i sikkermodus . For å utløse automatisk reparasjonsmodus må du avbryte den normale oppstartsprosessen tre påfølgende tider: Bruk tilbakestillingen eller strømknappen på Windows 10-PCen for å stoppe den under oppstart, før du fullfører lastingen av Windows 10. Hvis du bruker strømknappen, Du må kanskje holde den trykket i minst 4 sekunder for å tvinge strømmen av. Når din Windows 10-PC går inn i automatisk reparasjonsmodus, er det første du ser en skjerm som forteller deg at operativsystemet er "Forbereder automatisk reparasjon."

Vent til Windows 10 prøver å gjøre en automatisk diagnose av PCen din.

Deretter trykker du på "Avanserte alternativer" på skjermbildet "Automatisk reparasjon" .

Velg Feilsøking på neste skjermbilde.

Fra nå av er trinnene du må gjøre, de samme som de vi har vist i den andre metoden fra denne veiledningen. Følg banen "Feilsøking -> Avanserte alternativer -> Oppstartinnstillinger -> Start på nytt." Deretter trykker du 4 eller F4- tasten på tastaturstart i minimal sikker modus, trykker 5 eller F5 for å starte opp i " Sikker modus med nettverk", eller trykk 6 eller F6 for å gå inn i " Sikker modus med kommandoprompt."
7. Bruk F8 eller Shift + F8 (fungerer ikke når du bruker UEFI BIOS og SSDs)
I Windows 7 kunne du trykke F8 like før Windows ble lastet, for å åpne vinduet Advanced Boot Options, hvor du kan velge å starte Windows 7 i sikkermodus .
Noen nettsteder anbefaler deg å trykke Shift + F8, like før Windows 10 starter lasting, slik at du får det til å starte gjenopprettingsmodusen, hvorfra du kan starte opp i sikker modus . Problemet er at de fleste ganger, Shift + F8 og F8 ikke fungerer, selv om de er riktige kommandoer, støttet av Windows 10.
Dette offisielle blogginnlegget fra Microsoft (Design for PCer som starter opp raskere enn noensinne før) forklarer at denne oppførselen er forårsaket av deres arbeid med å skape en veldig rask oppstartsprosedyre. Både Windows 8.1 og Windows 10 har de raskeste oppstartstidene noensinne. Å sitere Steve Sinofsky:
"Windows 8 har et problem - det kan virkelig starte opp for fort. Så raskt at det ikke lenger er tid for noe å avbryte oppstart. Når du slår på en Windows 8-PC, er det ikke lenger lenge nok til å oppdage tastetrykk som F2 eller F8, mye mindre tid til å lese en melding som "Trykk F2 for Setup." For første gang i flere tiår, vil du ikke lenger kunne avbryte oppstart og fortelle PCen å gjøre noe annet enn det det allerede var forventer å gjøre. "
Hvis du har en moderne PC med en UEFI BIOS og en rask SSD-stasjon, kan du ikke avbryte oppstartsprosedyren med tastene dine. På eldre PCer, med en klassisk BIOS og ingen SSD-stasjon, kan det fortsatt fungere å trykke på disse tastene.
Konklusjon
Windows 10 er et raskt operativsystem med rask oppstartsprosess. Å komme seg i sikkermodus fungerer kanskje ikke slik den gjorde i eldre Windows-operativsystemer, men tilgjengelige metoder er lik de i Windows 8.1. Hvis du er kjent med andre måter å gjøre dette på, ikke nøl med å gi oss beskjed, og vi lover at vi oppdaterer denne veiledningen.