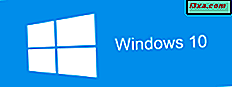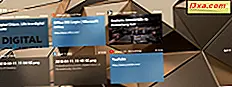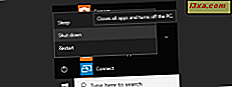
Så har du allerede fått nok av Windows 10? Vel, sannsynligvis ikke, men du må slå av datamaskinen eller nettbrettet, og gjøre noen andre ting hver gang i en stund. Eller kanskje du bare trenger å komme til en ny start etter at du har installert noen ny programvare, eller du må pakke opp datamaskinen eller enheten for å ta den med deg. Uansett årsaken vil vi vise deg åtte forskjellige måter du kan slå av eller starte Windows 10-enheten på nytt. Ikke bekymre deg, antall alternativer betyr ikke at dette er en vanskelig oppgave, det er noen enkle måter å slå Windows 10. La oss se dem:
1. Slå av eller start på nytt ved hjelp av Start-menyen
Den enkleste og mest grunnleggende metoden for å lukke Windows 10 er å bruke Start-menyen, som er standardalternativet i det nyeste Microsoft-operativsystemet. For å gjøre dette, må du først åpne Start-menyen ved å klikke på Windows- knappen nederst til venstre på skjermen.
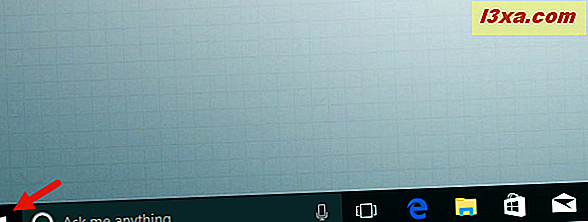
Deretter klikker du eller trykker på Strøm .
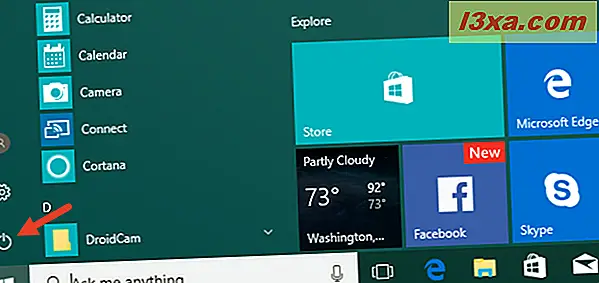
Tre alternativer vises: Velg Restart for å starte enheten på nytt, Slå av for å slå den helt ned eller Sove for å sette den i hvilemodus.
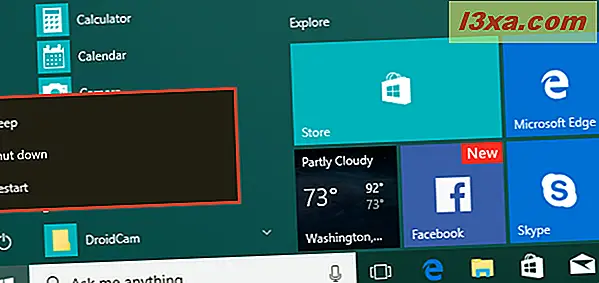
Hvis Start-menyen er satt til fullskjermmodus, eller hvis du bruker Windows 10 i tablettmodus, vil det se litt annerledes ut, men du må fortsatt trykke på den samme Start- knappen for å få tilgang til Start-menyen og åpne strømmen undermeny.
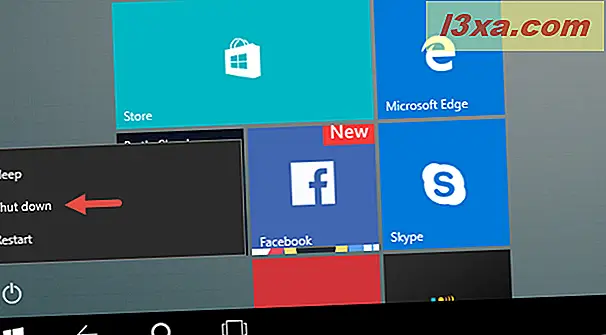
2. Slå av eller start på nytt ved hjelp av WinX-menyen
Du kan også få tilgang til strømbrukermenyen, også kjent som WinX-menyen, ved å trykke på tastene Windows + X på tastaturet, eller ved å høyreklikke (lenge trykke) på Windows- knappen nederst til venstre på skrivebordet.
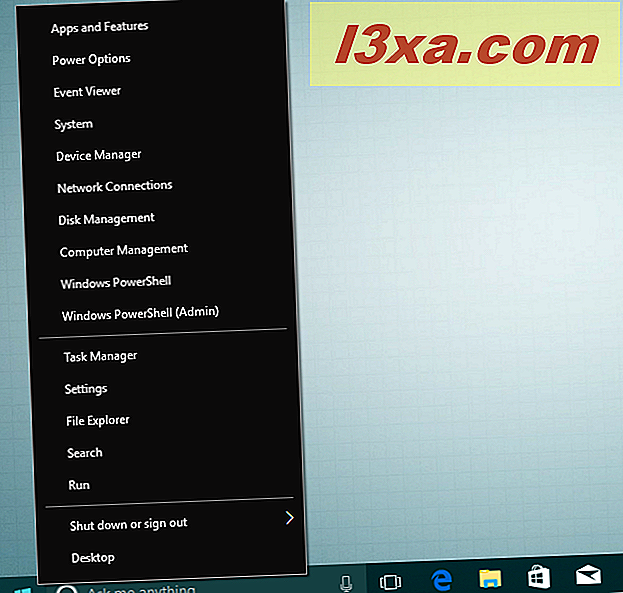
I WinX-menyen, trykk " Slå av eller logg ut " for å få tilgang til avstengning, omstart, søvn og logging ut.
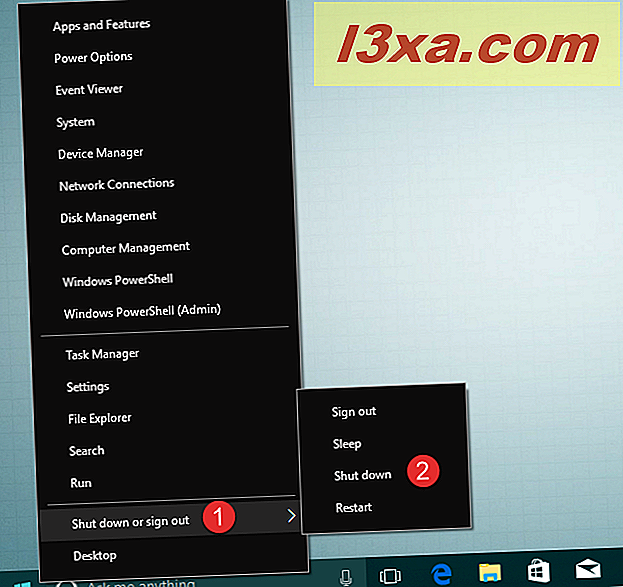
3. Slå av eller start på nytt ved å bruke "ALT + F4"
Når du er på skrivebordet, kan du trykke ALT + F4- tastene på tastaturet for å åpne nedleggingsmenyen.
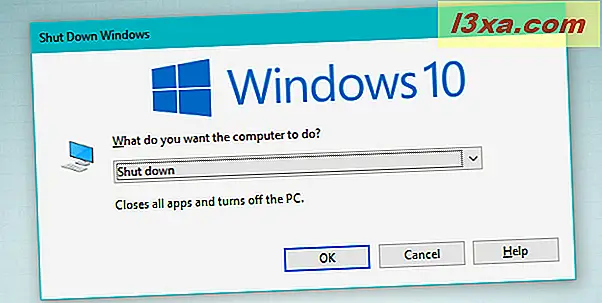
I dialogboksen Lukke Windows kan du åpne rullegardinlisten for å velge om du vil slå av, starte på nytt eller sette enheten i dvale.
Du kan også logge ut fra brukerprofilen din eller bytte til en annen. Velg ønsket alternativ, og klikk eller trykk OK for å bekrefte det.
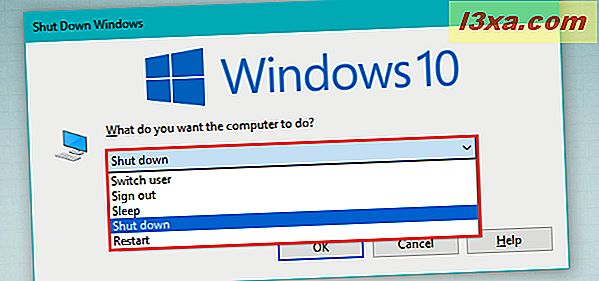
4. Slå av eller start på nytt ved hjelp av kommandoen "shutdown"
Hvis du liker å bruke kommandolinjegrensesnitt for alt du gjør, kan du også bruke Kommandoprompt til å lukke Windows 10. Åpne et kommandopromptvindu, skriv inn kommandoen "shutdown / s" (uten anførselstegn) og trykk Enter på tastaturet for å avslutte ned enheten din.
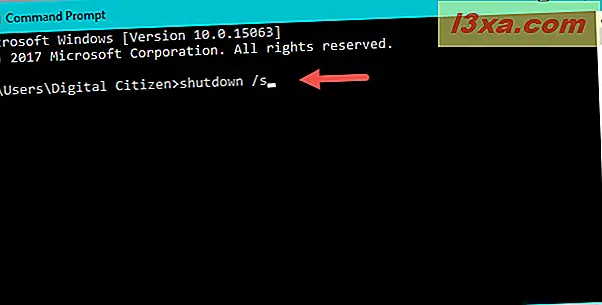
På et par sekunder vil Windows 10 slå av. Det som er interessant om denne kommandoen er at operativsystemet forteller deg at det kommer til å "slå av på mindre enn et minutt."
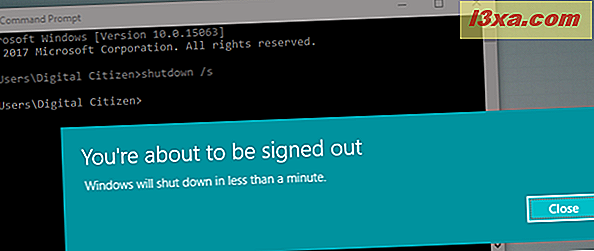
Hvis du foretrekker å bruke PowerShell i stedet for Kommandoprompt, kan du også bruke den til å kjøre samme kommando: "shutdown / s."
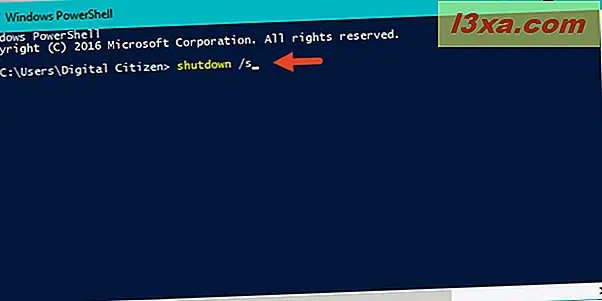
Til slutt kan du også utstede denne kommandoen fra Run- vinduet. Trykk på Win + R- tastene på tastaturet for å åpne det, skriv inn "shutdown / s" -kommandoen og trykk Enter for å slå av enheten.
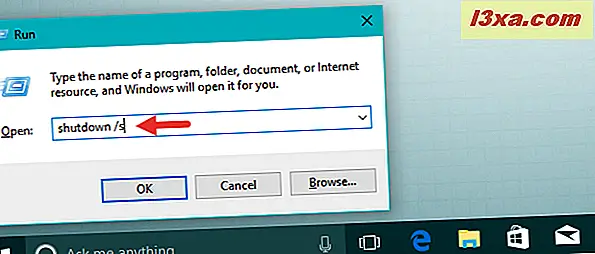
For å starte maskinen på nytt, bytt ut avstengning / s med avstengning / r . For å lære om alle tilgjengelige parametere for denne kommandoen, skriv bare avstenging i Kommandoprompt eller PowerShell .
5. Slå av eller start på nytt fra låseskjermen
Du kan også slå av enheten fra låseskjermen: Du kan se denne skjermen før du logger på Windows 10, eller hvis du logger ut eller låser enheten. På den, trykk på I / O- ikonet fra nederste høyre hjørne for å få tilgang til avsteng, gjenoppstart og søvnalternativer.

6. Slå av eller start på skjermbildet "Kontroll + Alt + Slett"
Hvis du bruker en Windows 10-PC med et tastatur, kan du bruke skjermbildet "Kontroll + Alt + Slett" for å få tilgang til strømalternativer. Trykk samtidig på Kontroll, Alt og Slett- tastene på tastaturet, og klikk deretter eller trykk på I / O- knappen nederst til høyre på skjermen.
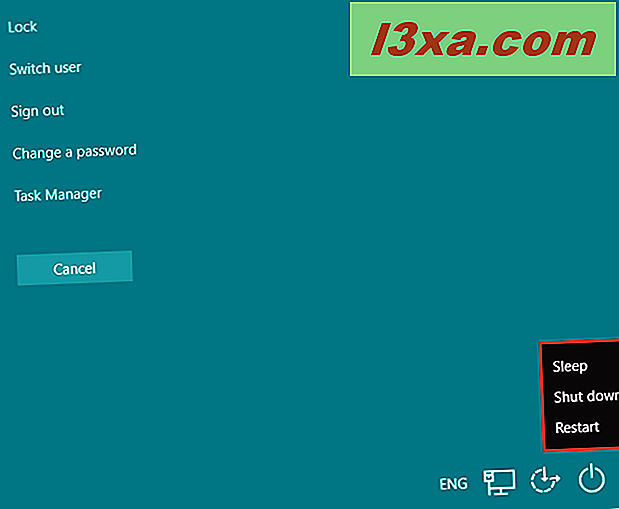
Den vanlige menyen med Sleep, Shut down og Restart vil åpne. Klikk eller trykk på den du vil ha.
7. Slå av med kommandoen "slidetoshutdown"
Selv om slidetoshutdown- kommandoen ikke er en kjent funksjon av Windows, kan du fortsatt bruke den. Bare åpne kommandoprompt, et PowerShell eller et kjørevindu, og skriv inn slidetoshutdown . Trykk deretter på enter eller klikk OK .
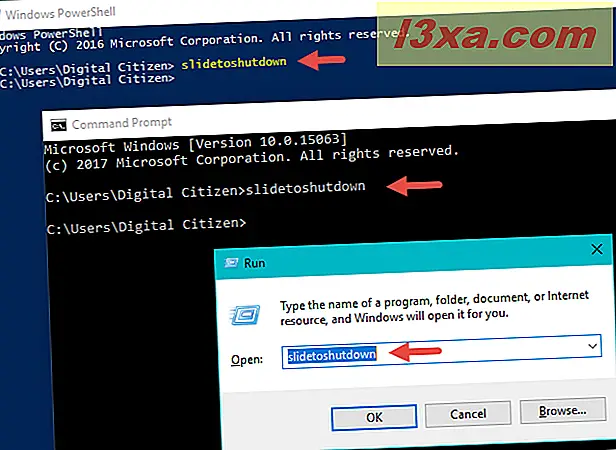
Dette vil falle i låseskjermbildet ditt fra toppen, som vil dekke halvparten av skjermen. Skyv bildet til bunnen av skjermen med musen (eller fingeren din hvis du bruker en berøringsskjerm) for å slå av Windows 10-enheten din. For å avbryte nedleggelsen, trykk på en hvilken som helst tast eller skyv bildet oppover.
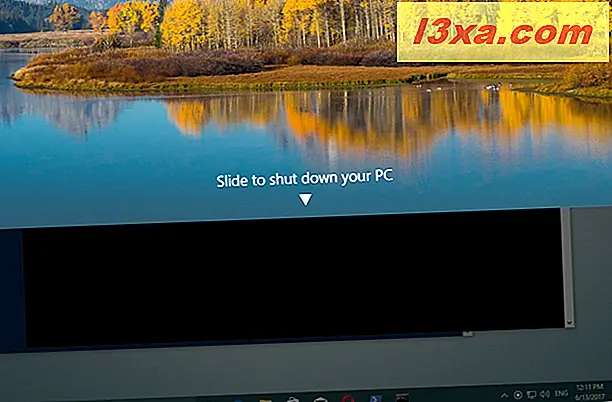
Du kan også opprette en snarvei til slidetoshutdown.exe- programmet hvis du liker denne metoden.
8. Slå av med strømknappen på enheten
Hvis du kjører Windows 10 på en enhet med en berøringsskjerm, for eksempel en smarttelefon eller en nettbrett, er det en annen raskere måte du kan slå av. Først må du trykke lenge på enhetens strømknapp (på / av-knappen), som vil slippe låseskjermbildet, på en måte som ligner på "slidetoshutdown" -kommandoen. Nå trenger du bare å skyve skjermen ned for å slå av enheten.
Konklusjon
Hvis du av en eller annen grunn vil slå av eller starte Windows 10-enheten, gir operativsystemet deg ganske mange måter å gjøre det på. Selvfølgelig er dette en enkel oppgave, så det er ingen grunn til å komplisere det hvis det ikke er behov for det. Har du problemer med å stenge eller starte datamaskinen på nytt? Gi oss beskjed i kommentarene. Kanskje vi kan hjelpe.