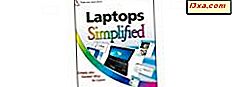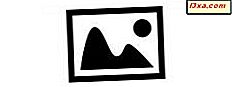
I en tidligere artikkel snakket jeg om å legge til Personer-koder i bilder i Windows Fotogalleri . Hvis du har sett på Fotogalleri, vet du allerede at folkekoder ikke er de eneste identifikatorene du kan legge til i bildene dine. I denne opplæringen snakker jeg om å legge til Geotags og bildetekster . Å legge slike koder til bildene dine er tidkrevende, men det er verdt det. Når du har identifisert bildene dine, blir de spesielt enkle å søke.
Slik legger du til geotags i Windows Photo Gallery
En geotag lar deg merke bildet med stedet der bildet ble tatt. Det er en liten komplikasjon her, skjønt: Fotogalleri foreslår steder mens du skriver inn et navn, og det får de forslagene fra Bing . Hvis du ikke har en aktiv internettforbindelse når du går til å plassere geotags, får du ikke den listen over forslag.
Jeg vil demonstrere geotagging med bildene mine fra ferien til Grand Canyon. Når du åpner Fotogalleri og velger fanen Hjem, ser du merkingsalternativene i et sidebjelke til høyre.
Du må velge ett eller flere bilder for at de merkingskommandoene skal være aktive. Hvis du ikke har valgt noen bilder ennå, er Geotag- kommandoen gråtonet, som du kan se på skjermbildet av Hjem- fanen i båndet nedenfor. Hvis du vil velge alle bildene i et fotogalleri, kan du enten klikke på ett bilde og deretter trykke Ctrl + A, eller du kan bruke kommandoen Velg alle i båndet. Hvis du ikke vil velge alle bildene, kan du Ctrl + klikk eller Shift + klikk for å velge de du vil.

Etter å ha valgt bildene klikker du på Legg til geotag i høyre sidefelt eller i båndet. Å klikke på båndet tar deg til sidefeltet.

Begynn å skrive inn geotaggen du vil bruke. Dessverre har Bing ikke en liste over alle steder, slik at selv en så kjent som Grand Canyon kanskje ikke vises. Dette er ganske irriterende, siden det betyr at geotagene dine kan være mye mindre presise enn du vil. Som du kan se, har jeg skrevet inn i Grand Canyon og Photo Gallery har tilbudt meg ingen forslag.

Så, siden Bing ikke kjenner Grand Canyon, har jeg prøvd å bruke Arizona som en generell geotag. Det kommer til å la meg velge "AZ, USA."

Hvis du trykker på Enter, brukes den taggen til alle valgte bilder.
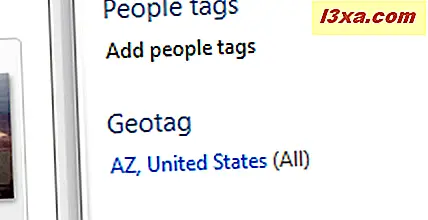
Hvis du vil fjerne en geotag, velger du bildene du vil fjerne taggene fra, og klikker deretter på taggen for å velge den, og deretter klikker du på X ved siden av den aktuelle taggen.
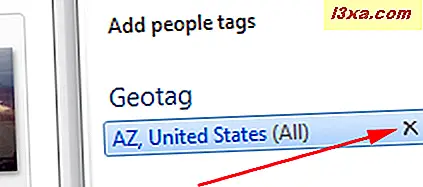
Slik legger du til bildetekster i bilder i Windows Fotogalleri
Mine feriebilder ble tatt med et gammelt og ganske primitivt digitalkamera, som la sin egen bildetekst til alle bildene det tok. Som du kan se, handler det om å være uhensiktsmessig som det blir; det identifiserer ikke engang hvilket kamera som tok bildene!

La oss se hvordan du legger til en mer informativ bildetekst. Jeg skal velge en liten gruppe bilder som ble tatt på Meteor Crater på samme tur til Arizona.
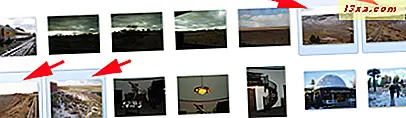
Jeg vil endre bildeteksten på de fra "Olympus Digital Camera" til "Meteor Crater." Ved å klikke på bildeteksten blir det fremhevet.
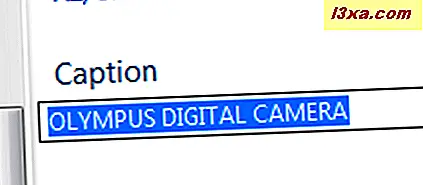
Deretter skriver jeg inn bildeteksten jeg vil ha.

Hvis du trykker på enter, brukes den bildeteksten til alle de valgte bildene.
Fjerning av bildeteksten fungerer på samme måte som å fjerne en geotag.
Slik legger du til og administrerer beskrivende etiketter i Windows Photo Gallery
Jeg snakket litt om beskrivende koder i min veiledning om å lage dine egne skjermsparere. Mens People-koder og geotags er spesifikke for mennesker og steder, kan beskrivende koder være alt du vil. Jo mer informasjon du legger her, desto lettere blir det å finne bildene når du søker etter dem.
Her skal jeg velge en gruppe bilder tatt på observatoriet i Flagstaff, Arizona, og gi dem alle en beskrivende merke som identifiserer dem som tatt der.
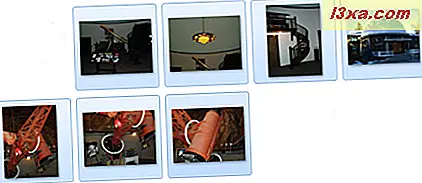
I sidefeltet til høyre klikker du på "Legg til beskrivende koder" . Hvis du allerede har lagt til noen beskrivende koder, vil du se de andre kodene dine i en liste når du klikker.

Skriv inn hva du vil og trykk enter for å angi taggen.
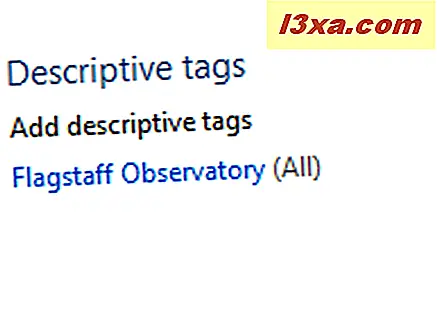
Den fine tingen om beskrivende koder er at de ikke bare er et "en gang for alle" tillegg. Du kan administrere taggene dine ganske enkelt. På Home- fanen klikker du på pil ned til høyre for knappen Beskrive tagg, og du får en kort meny med valg. Velg Administrer koder .
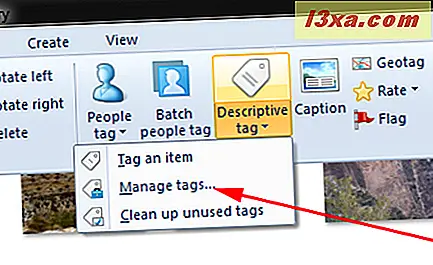
Dette gir deg et annet praktisk alternativ.
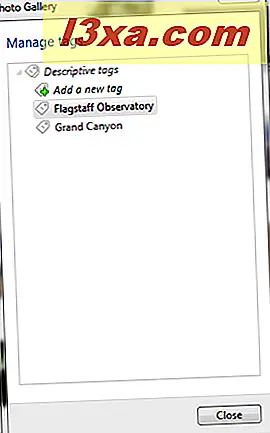
Høyreklikk på hvilken som helst tag, og du får en annen meny med alternativer.

Hvis du klikker på "Legg til en ny tagg", legger du til en underkategori i taggen du allerede har opprettet.
De andre er selvforklarende, med mulig unntak fra "Konverter til folk tag" . Dette er litt mer komplisert. Hvis du velger dette alternativet, vil den beskrivende taggen du har valgt, bli endret til en folkekode, og hvert bilde som har den beskrivende taggen, vil da ha en folkemerker med det navnet i stedet. Som du kanskje forventer, kan det være vanskelig å bruke denne kommandoen hvis du allerede har en folkemerker med det navnet.
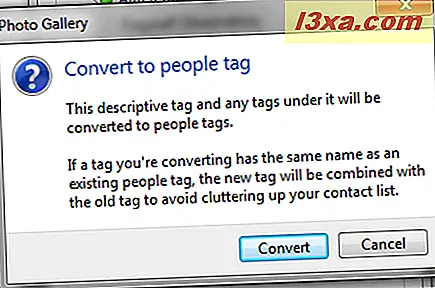
Du får en advarsel om at den nye taggen din vil bli kombinert med den eksisterende taggen, så vær sikker på at du virkelig vil gjøre dette før du klikker på Konverter .
Konklusjon
Jo mer grundig du identifiserer bildene dine, desto lettere blir det for deg å finne dem senere. Det er også nyttig å gi dem bildetekster som er mer nyttige enn standard informasjonen kameraet ditt kan legge ved hvert bilde det tar. Som med de andre typene, kan det være tidkrevende å legge til disse, men hvis du bruker tid til å gjøre det når du importerer bildene til Windows Photo Gallery, kan det spare deg for mye tid senere.
Har du nyttige forslag eller kreative måter du har brukt tagging og bildetekster? Vennligst fortell oss om det i kommentarene.