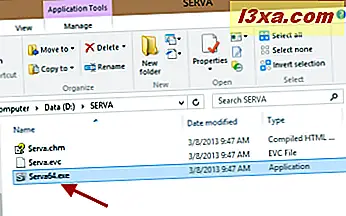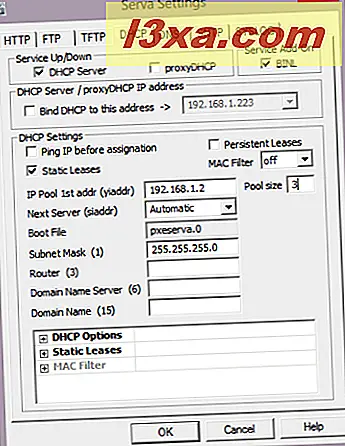Snakk om en komplisert ting å gjøre: installere Windows over nettverket. Selv å installere den via en USB-stasjon er enklere. Dette betyr imidlertid ikke at det ikke kan gjøres. Ved hjelp av et gratis verktøy som heter Serva, og litt tid og oppmerksomhet, kan hvem som helst sette opp sitt nettverksmiljø, slik at Windows-installasjoner utføres enkelt, fra en nettverksmaskin. Slik fungerer hele prosessen!
VIKTIG VIKTIG Forutsetninger
Det er mange ting du må forberede på forhånd, slik at alt fungerer jevnt. Vennligst ikke hopp over noen av disse elementene, eller sannsynligheten for feil vil være høy:
- Du må laste ned og pakke ut et lite verktøy som heter Serva. Last ned den riktige versjonen for operativsystemet ditt (32-bit eller 64-bit). Du vil legge merke til at det er en "Non-Supporter" -versjon og en "Supporter" -versjon. Den gratis er "Non-Supporter" -versjonen. Det inkluderer en liten irritasjon når du starter den, pluss noen få begrensninger som ikke vil påvirke deg med mindre du er en nettverksadministrator eller IT-profesjonell som trenger å installere mange operativsystemer på mange nettverksdatamaskiner. Hvis du er så profesjonell, fortsett å kjøpe "Supporter" -versjonen som koster en rettferdig $ 29, 99.
- Denne programvaren er litt finicky. Det liker ikke lange mappestrukturer og installasjonsmapper, mellomrom og spesialtegn. Trekk derfor ut den i en mappe med et kort navn, direkte på roten til en av datamaskinens partisjoner. For eksempel tok jeg ut det på "D: \ SERVA" . Velg en lignende bane på datamaskinen din.
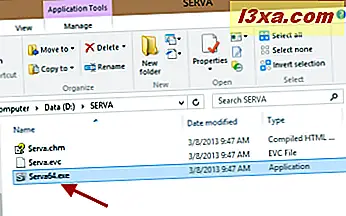
- Du trenger de originale installasjonsfilene for operativsystemet (ene) du vil installere over nettverket. Ha dem til hånden som du må kopiere dem til en spesiell mappe, som de er, uten endringer.
- For datamaskiner hvor du skal installere Windows over nettverket, må du identifisere deres nøyaktige nettverkskortmodell (er). Deretter laster du ned de riktige driverne for Windows-versjonen du skal installere på dem. Som standard støtter Windows oppsettprogrammer et begrenset antall nettverkskort. Hvis systemet ditt er ganske nytt, er det veldig sannsynlig at det ikke støtter nettverkskortet og installasjonsprosedyren vil mislykkes.
- Hver gang du kjører Serva, kjør det som administrator. På denne måten har den nødvendige tillatelser for å lage filer, lagre innstillingene du lager, etc.
- Når du kjører Serva, må du kontrollere at den ikke er blokkert av brannmuren. Søknaden må settes som tillatt på datamaskinen der den kjører, ellers vil den ikke kunne overføre noe over nettverket.
- Datamaskinen der installasjonsfilene er lagret, og den du vil installere Windows med, må være en del av det samme nettverket. Dette betyr at du har en ruteren på hjemmenettverket ditt, administrerer nettverks IP-adresser og nettverkstrafikk. Hvis ikke, bør du koble de to datamaskinene direkte med et crossover-kabel.
Trinn 1 - Kjør Serva & Gjør dens innledende konfigurasjon
Kjør Serva som administrator. Den gratis versjonen vil be deg om å vente i 7 sekunder før du kan bruke den. Når ventetiden er over, klikk "Takk, ikke i dag" .

Vinduet er nå åpent. Klikk på Innstillinger .

Gå først til DHCP- fanen. Hvis datamaskinene dine er en del av det samme nettverket, og håndteringen av IP-adresser blir tatt vare på av ruteren, aktiver du disse innstillingene: proxyDHCP og BINL .
 BINL er en spesiell tilleggsfil som fungerer som en DHCP-protokollforlengelse, og den brukes av Serva under forberedelses- og vedlikeholdsprosedyrene. proxyDHCP er en spesiell innstilling som forteller Serva at den ikke trenger å fungere som en DCHP-server for å gi IP-adresser til datamaskinene som kobler til den.
BINL er en spesiell tilleggsfil som fungerer som en DHCP-protokollforlengelse, og den brukes av Serva under forberedelses- og vedlikeholdsprosedyrene. proxyDHCP er en spesiell innstilling som forteller Serva at den ikke trenger å fungere som en DCHP-server for å gi IP-adresser til datamaskinene som kobler til den. Selv om Servas utviklere ikke anbefaler å aktivere denne innstillingen, har vi lært i testingen at det bidrar til å eliminere noen problemer. Derfor aktiver også boksen som sier "Bind DHCP til denne adressen" og la standard IP-adressen som er oppgitt.

Det er ikke nødvendig å endre andre innstillinger i denne kategorien. Deretter går du til fanen TFTP .
TFTP kommer fra Trivial File Transfer Protocol, og det er protokollen som brukes av Serva for å overføre filer over nettverket. Denne protokollen trenger også litt konfigurasjon.
Kontroller først boksen i nærheten av TFTP Server . Deretter må du angi den såkalte "rot" katalogen. Dette er katalogen der du planlegger å lagre Windows-installasjonsfilene. Denne mappen kan være den samme mappen hvor du hentet Serva eller en ny. Husk at du bør bruke korte baner og unngå å bruke mellomrom og spesialtegn (*, &, "osv.) I katalognavnet eller banen.

For å eliminere problemer i enkelte nettverksmiljøer, vil du kanskje også merke av i boksen nær "Bind TFTP til denne adressen" og la standard IP-adressen være uendret.

Trykk på OK for å lagre innstillingene dine. Deretter lukker Serva og starter den igjen (som administrator). Under omstart vil det opprette en spesiell mappestruktur i rotmappen du angav.

Blant disse mappene må du finne en som heter WIA_WDS og en annen som heter WIA_RIS . Hvis de ikke er funnet i rotmappen du oppgav, gikk noe feil med Servas konfigurasjon. Hvis alt er bra, gå videre og les neste avsnitt i denne artikkelen.
Trinn 2 - Kopier Windows Installasjonsfilene
Gå til rotmappen du angav. Her må du kopiere Windows-installasjonsfilene, som de er, uten noen endringer fra din side.
Hvis du vil installere eldre versjoner av Windows som Windows XP eller Windows 2000, må du kopiere disse filene i WIA_RIS- mappen. Siden disse operativsystemene er svært gamle og vi ikke anbefaler å bruke dem, vil vi ikke gi spesifikke instruksjoner for dem.
Hvis du planlegger å installere Windows Vista, Windows 7 eller Windows 8, åpner du WIA_WDS- mappen. Der oppretter du en ny mappe som heter etter Windows-versjonen du vil kopiere. Bruk enkle mappenavn, uten mellomrom eller spesialtegn. For eksempel brukte jeg Windows_7 .

Opprett separate mapper med forskjellige navn for alle Windows-versjonene du planlegger å installere via nettverket, ved hjelp av Serva.
I den mappen, kopier og lim inn alle installasjonsfilene for Windows-versjonen du vil installere over nettverket. Bare gå til roten av installasjonsplaten, og kopier hele fil- og mappestrukturen.
Trinn 3 - Start Serva
Start Serva igjen, som administrator og vent på det å oppdage installasjonsfilene du la til. Det vil opprette sin spesielle mappestruktur, som kreves for å distribuere installasjonsfilene over nettverket.
Deretter lukker Serva og går til neste trinn.
Trinn 4 - Kopier nettverkskortdriveren (e)
Deretter må du kopiere nettverkskortdriverne for datamaskinen (e) som du vil installere Windows på.
Gå i mappen der du kopierte installasjonsfilene. I mitt tilfelle var det "D: \ serva" (både roten og Serva installasjonsmappen), etterfulgt av "WIA_WDS \ Windows_7" .

Der går du til "$ OEM $ \ $ 1 \ Drivers \ NIC" . Hvis du ikke finner disse mappene, kan du lage dem selv.
Deretter trekk ut nettverkskortdriverne og plasser dem innvendig. Hvis driverne kommer som en setup.exe eller som et selvutpakkbart arkiv, trekk det først ut. Pass på at driverens ".inf" og ".cat" -filer er lagret direkte i NIC-mappen.
Trinn 5 - Del WIA_WDS-mappe med nettverket
For at Serva skal kunne distribuere Windows-installasjonsfilene over nettverket, må de deles med nettverket, slik at andre datamaskiner kan få tilgang til dem. Dessverre krever Serva at du deler WIA_WDS- mappen (og ikke dens undermapper eller andre mapper) ved hjelp av et veldig spesifikt delnavn : WIA_WDS_SHARE . Hvis du bruker et annet navn, betyr det at installasjonsprosedyren sannsynligvis vil mislykkes.

For å dele denne mappen med navnet vi nevnte, må du først aktivere avansert deling i Windows og deretter dele den. Slik fungerer avansert deling i Windows: Del biblioteker eller mapper ved hjelp av avansert deling.
Du må gi brukeren Alle skrivebeskyttede rettigheter. Du kan også dele denne mappen med bestemte brukerkontoer, hvis innloggingsdetaljer du vil bruke senere, under nettverksinstallasjonsprosessen. Igjen er skrivebeskyttede tillatelser nok.
Trinn 6 - Start Serva
Start Serva igjen, ved hjelp av administratorrettigheter. Det vil oppdage nettverksdrivere du har lagt til og gjør noen endringer, slik at driverne distribueres riktig når du starter installasjonsprosessen på andre datamaskiner. Du kan nå la den stå åpen og vente på nettverkstilkoblinger.
Deretter går du til datamaskinen (e) der du vil installere Windows.
Trinn 7 - På Target PC - Aktiver Lan Booting & Boot fra nettverket
Gå til datamaskinen der du vil installere Windows, og skriv inn BIOS. Kontroller at nettverksstart er aktivert. Denne innstillingen kan bli kalt "Boot from the network" eller "Boot from PXE" .
Deretter starter du datamaskinen og trykker på ønsket tast for å få opp oppstartsmenyen . På de fleste datamaskiner må du trykke på F12 eller F8, avhengig av BIOS-versjonen. Velg Nettverk eller PXE (igjen, dette avhenger av datamaskinens BIOS), for å starte opp fra nettverket, ved hjelp av Serva.

Hvis alt er bra, bør du se en skjerm som ligner den nedenfor, hvor datamaskinens MAC vises, og nettverkskortet ber om en IP-adresse via DHCP.

Når datamaskinen er koblet til nettverket, laster Serva og viser en skjerm med operativsystemene som er tilgjengelige for installasjon. Velg den du vil ha, og trykk ENTER .

Installasjonsfilene er lastet og et lite vindu med navnet ServaPENet vises. På dette trinnet installerer Serva nettverksdriveren du la til tidligere, laster nettverksressurser og kobles til Windows-installasjonsmappen. Avhengig av hvordan du delte WIA_WDS- mappen, vil den be deg om å oppgi et brukernavn og passord for å få tilgang til det. Skriv inn detaljene for brukerkontoen du delte den med og koble til.
Hvis alt gikk bra, er Windows installasjonsprosessen nå startet.
Trinn 8 - Installer Windows Over Nettverket
Fortsett deretter med Windows-installasjonen, som vanlig. Hvis du planlegger å installere Windows 8, sjekk denne installasjonsveiledningen: Slik installerer du Windows 8 RTM på datamaskinen.
Hvis du planlegger å installere Windows 7, kan du sjekke denne artikkelen: Slik installerer du Windows 7 - Komplett runde med installasjonsveiledninger.
Feilsøkingsproblemer med Serva
Hvis du ikke tar hensyn til alle trinnene i denne prosedyren, er det noen ting som sannsynligvis vil mislykkes. Her er noen ting vi lærte mens vi eksperimenterte med dette verktøyet:
- Hvis ServaPENet returnerer denne feilen: "Failed No NIC / Driver, Aborting!", betyr det at du har glemt å kopiere nettverkskortdriverne som beskrevet i trinn 4. Hvis du kopierte dem og du fortsatt får feilen, må du kontrollere at du har riktig driver for nettverkskortet til datamaskinen der du vil installere Windows, for Windows-versjonen er du i ferd med å installere. Kontroller også at du har kopiert den til riktig mappe. Start deretter Serva på nytt for å sikre at den registrerer driveren før nettverksinstallasjonsprosedyren starter.
- Hvis Serva på målcomputeren ikke kan laste over hele nettverket, bør du vurdere å aktivere innstillingene "Bind DHCP til denne adressen" og "Bind TFTP til denne adressen" i DHCP- og TFTP-fanene.
- Hvis du koblet to datamaskiner direkte, med et crossover-kabel, må du sette Serva som DHCP-server, for at alt skal fungere. Dette betyr at du angir den første adressen som er tilgjengelig i IP-bassenget, bassengstørrelsen og undernettmasken som skal brukes når Serva tildeler IP-adresser.
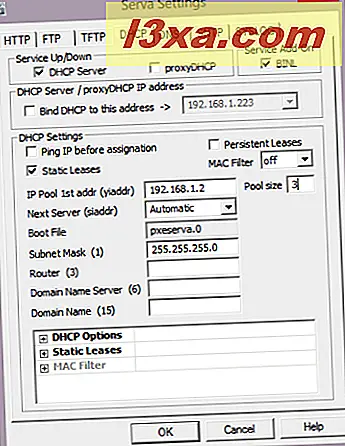
- Et siste stykke råd er å sjekke Serva loggene. Meldingene som vises der kan hjelpe deg med å feilsøke forskjellige problemer.
Et annet godt tips er å starte Serva hver gang du endrer noen av dens innstillinger, og hver gang du legger til noe i rotmappen.
Siden vi ikke er utviklerne av denne programvaren, kan vi ikke gi støtte for det og hjelpe deg med alle problemene du måtte støte på. Hvis vår guide ikke hjelper deg, må du dobbeltsjekke Servas dokumentasjon - Serva PXE / BINL - AN01: Windows Installer og avansert konfigurasjonsguide - Avanserte emner på TFTP.
Konklusjon
Som du kan se fra denne veiledningen, trenger du litt tid og oppmerksomhet ved å sette opp ting med Serva. Det er imidlertid den enkleste måten å installere en moderne versjon av Windows over nettverket. Det fungerer bra både for hjemmenettverk og små og mellomstore forretningsnettverk.
Hvis du kjenner til andre nyttige verktøy for å installere Windows over nettverket, ikke nøl med å dele dem ved å bruke kommentarskjemaet nedenfor.