
Windows 7 kommer med en praktisk måte å hjelpe deg med å gjennomgå tilstanden til systemet ditt og finne løsninger på sikkerhets- og vedlikeholdsproblemer. Funksjonen som tilrettelegger dette kalles Action Center, og bygger på fundamentet som er satt av Windows Security Center, som først ble introdusert av Windows XP Service Pack 2 og deretter tweaked av Windows Vista. I denne artikkelen vil jeg forklare all funksjonalitet i handlingssenteret og vise hvordan du konfigurerer det slik at du kun mottar varslene du ønsker.
Action Center forklart
Action Center er en Windows 7-funksjon som kontinuerlig overvåker tilstanden til systemets sikkerhet. Hvis det merker noen form for problem, slik at antivirusprogrammet ditt er deaktivert, informeres det umiddelbart, slik at du kan ta korrigerende tiltak. Den overvåker også en rekke vedlikeholdsrelaterte elementer: Kontroller om du har planlagt systemoppdateringer, prøver å finne løsninger på nyere maskinproblemer, sjekker om vedlikeholdsproblemer, etc. Når et problem oppdages, blir brukeren varslet og veiledet på hva han / hun kunne gjøre for å fikse det. Personlig liker jeg denne funksjonen mye fordi det innebærer at brukeren tar beslutninger om sikkerheten og vedlikeholdet av sitt eget system.
Visningsmeldinger for actionsenter
Du har kanskje lagt merke til et lite hvitt flaggikon i varslingsområdet. Det er ikonet til handlingssenteret . Hvis du ikke vet hva som er varslingsområdet og hvordan du håndterer det, kan du lese en tidligere artikkel - Hvordan tilpasse varslingsområdet. Når det er noen meldinger til brukeren, er det overlaid av andre ikoner: en rød x og en svart klokke. Den røde overlegget (den med en ' x ') betyr at det er minst en viktig melding, så du må være oppmerksom. Den svarte klokkeoverlegget betyr at det er en planlagt oppgave som kjører i bakgrunnen (en slik planlagt Windows Defender- skanning).
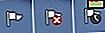
Hold musepekeren over flaggikonet, og du vil se et verktøytips som det nedenfor, noe som gir deg litt kort informasjon om hva som skjer med systemet.

For å se listen over meldinger du må være oppmerksom på, klikker du på Action Center- ikonet (det hvite flagget).

Slik vurderer du Action Center-meldingene
Hvis du vil åpne handlingssenteret og se gjennom meldingene, klikker du koblingen "Åpne handlingssenter" .

En annen måte er å søke etter ordet "handling" i søkefeltet Start meny, og klikk på søkeresultatet for Action Center . Handlingssenter- vinduet viser deg de nåværende problemene knyttet til sikkerhet og vedlikehold på PCen, som hver vises i den aktuelle gruppen. Det vil også vise detaljer om hvert problem og muligheter for å løse dem. Bildet under viser tre viktige meldinger i Sikkerhetsgruppen (se de røde merkene) og en vanlig melding i Vedlikeholdsgruppen (det gule merket).

Alle meldinger vil beholde denne fargekodningen: rød betyr at det er en veldig viktig melding som du ikke bør ignorere, gul betyr at det er en anbefaling som kan ignoreres hvis du ikke anser det som viktig.
Feilmeldinger for handlingssenteret forklart
Handlingssenteret vil informere deg når følgende problemer oppstår:
- Windows Update (Viktig) - advarer deg om at Windows Update er satt til å aldri sjekke om oppdateringer, slik at datamaskinen din blir utsatt for alle slags farer. Den anbefalte innstillingen er å laste ned og installere oppdateringer automatisk. For å se om tilgjengelige alternativer, klikk på "Endre innstillinger ..." -knappen og velg deretter det aktuelle oppdateringsalternativet.
- Spyware og uønsket programvarebeskyttelse (Viktig) - advarer deg om at Windows Defender og / eller din andre installerte antispionvareløsning er slått av. For å se en liste over tilgjengelige alternativer, klikk på "Vis antispionprogrammer" ;
- Virusbeskyttelse (Viktig) - oppstår når antivirusprogrammet ikke er installert, deaktivert eller har utdaterte definisjoner. Det anbefales sterkt at du enten installerer et antivirusprogram, slår på antivirusprogrammet ditt, hvis du allerede har en, eller oppdaterer antivirusdefinisjonene dine.
- Brukerkontokontroll (Viktig) - advarer deg om at brukerkontokontrollen er deaktivert. Hvis du ikke er kjent med det, finn ut hva som er UAC og hvorfor du aldri skal slå den av;
- Nettverksbrannmur (Viktig) - advarer deg om at Windows-brannmur og / eller den andre installerte brannmuren (f.eks. ESET, ZoneAlarm, Symantec etc.) er slått av. Du bør sørge for at en brannmur alltid er slått på. For å se tilgjengelige alternativer, klikk på Vis brannmuligheter . Hvis du trenger en sikkerhetsløsning, sjekk ut vår Sikkerhet for alle-serien for anmeldelser av de beste sikkerhetsløsninger som er tilgjengelige for Windows 7;
- Internett-sikkerhetsinnstillinger (Viktig) - oppstår når visse sikkerhetsinnstillinger for Internet Explorer er lavere enn standardnivået. Du kan enkelt tilbakestille dem til ønsket nivå ved å klikke på "Gjenopprett innstillinger ..." -knappen i Action Center- meldingen om Internett-sikkerhet.
- Network Access Protection - refererer til en sikkerhetsfunksjon som distribueres i bedriftsmiljøer for å administrere helseinformasjon for klientdatamaskiner på en sentral måte. Denne innstillingen er avhengig av tjenesten Network Access Protection Agent og ytterligere programvareinnstillinger og vil ikke være et problem for hjemmebrukere;
- Konfigurer sikkerhetskopiering - varsler deg om at du bør sette opp en sikkerhetskopieringsoppgave. Dette er ikke så viktig som sikkerhetsproblemene ovenfor, men hvis du har nok ledig lagringsplass, kan du stille inn systemet for å gjøre regelmessige sikkerhetskopier av filene og innstillingene dine.
- Se etter løsninger på problemrapporter - informerer deg om rapporterte problemer med programvaren og maskinvaren din og sjekker om løsninger på nettet;
- Se etter oppdateringer - informerer deg om ikke-kritiske programvareoppdateringer, enten for Windows-komponenter eller for andre Microsoft-produkter.
- Feilsøking: Systemvedlikehold - informerer om vedlikeholdsrutiner som må videreføres, for å få datamaskinen til å fungere bedre.
Slik slår du av Action Center-meldinger
Alle oppførte problemer har en kobling "Slå av meldinger om" som lar deg deaktivere varsler om dem.

Hvis du slår av meldinger, løser ikke problemene, men hindrer bare at meldingene snakker deg. Så det ville ikke være en god ide å slå av meldinger om nettverksbrannmuren eller andre sikkerhetsproblemer. Hvis du vil slå på og av Action Center- meldinger på en enklere måte, klikker du i Endre handlingssenter- lenken i venstre handlingslinje i vinduet Handlingssenter .

Det resulterende vinduet viser listen over funksjoner som overvåkes av Action Center . Hvis du vil deaktivere meldinger for en bestemt funksjon eller et verktøy, må du bare fjerne merket for det og deretter klikke OK .

Jeg anbefaler på det sterkeste at du ikke deaktiverer noen melding fra sikkerhetsgruppen av åpenbare grunner: du vil savne viktige varsler om potensiell sikkerhetsproblemer med datamaskinen. Den eneste typen melding jeg vanligvis vil slå av, er den som er knyttet til Windows Backup, siden jeg ikke bruker den funksjonen uansett. Hvis du ikke er i feilsøking, kan du også slå av meldinger knyttet til Windows Feilsøking. Kontroller at oppdateringer refererer til anbefalte, ikke-kritiske oppdateringer for Windows eller andre Microsoft-produkter (som Microsoft Office), og det ville være fint å fortsette det.
Konklusjon
I denne veiledningen har jeg beskrevet hvordan du får tilgang til, bruker og konfigurerer Windows 7 Action Center . Selv om du kanskje finner meldingene sine irriterende, er de der for å hjelpe deg med å unngå eller løse problemer med datamaskinen din. Som du kan se, er denne funksjonen din automatiserte vakt, og overvåker alltid tilstanden til systemets sikkerhet og vedlikeholdsoppgaver. Å holde den aktivert betyr at du alltid er informert om viktige oppdateringer som kan påvirke systemet ditt negativt. Hvis du har spørsmål om denne funksjonen, eller du bare vil dele din erfaring med det, ikke nøl med å legge igjen en kommentar.


