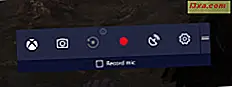
Microsoft har jobbet hardt for å gjøre Windows 10 til det mest gaming-vennlige operativsystemet noensinne. En av de nye spillfunksjonene er spillfeltet, som lar deg spille inn spillklipp, ta skjermbilder og til og med streame spillesesjonene dine på internett, for alle å se. I denne artikkelen skal vi vise deg hvordan du aktiverer og bruker spillelinjen i Windows 10:
MERK: Denne veiledningen er opprettet for Windows 10 Creators Update, som vil være tilgjengelig for alle Windows 10-brukere, gratis fra og med våren 2017. Tidligere Windows 10-versjoner som ble utgitt før 2017, har ikke denne funksjonen mens nyere versjoner gjøre.
Slik aktiverer du spillelinjen
For å aktivere spillelinjen må du bruke appen Innstillinger. Åpne Start-menyen og klikk / trykk på ikonet som ser ut som et utstyr.
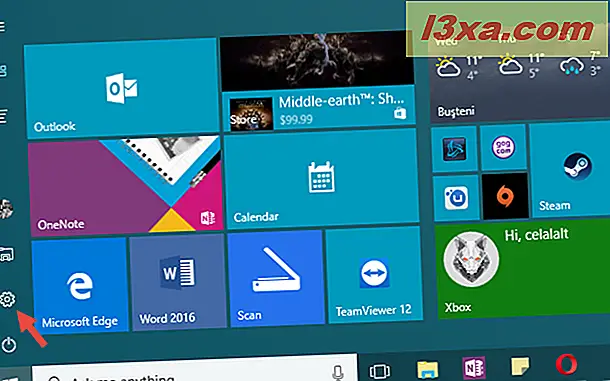
I Innstillinger- appen klikker du eller klikker på kategorien Gaming .
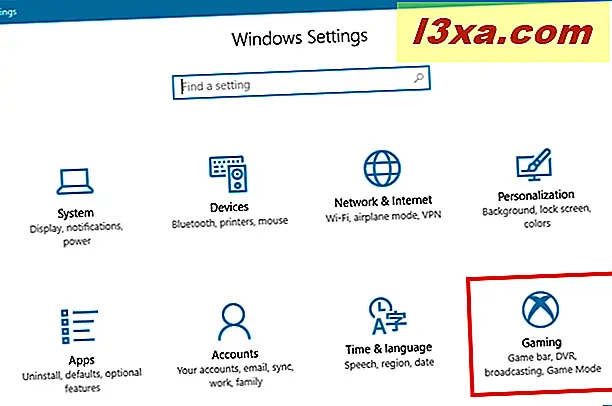
På venstre kolonne må du kontrollere at spillelinjen er valgt. Deretter, på høyre side av vinduet, slår du på bryteren for "Record spillklipp, skjermbilder og kringkasting ved hjelp av spillelinje" .
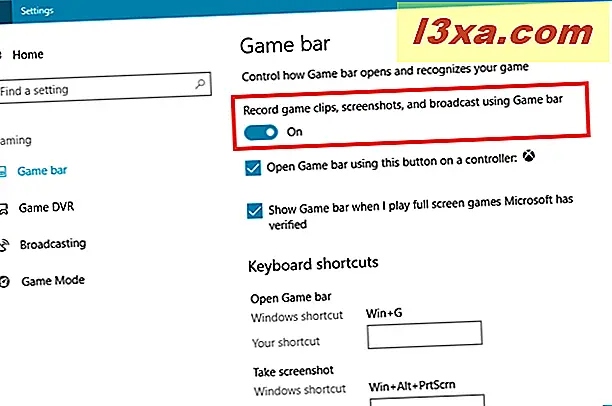
Hvis du skal bruke en Xbox-kontroller med din Windows 10-PC, vil du kanskje også aktivere innstillingen "Åpne spillestang ved hjelp av denne knappen på en kontroller."
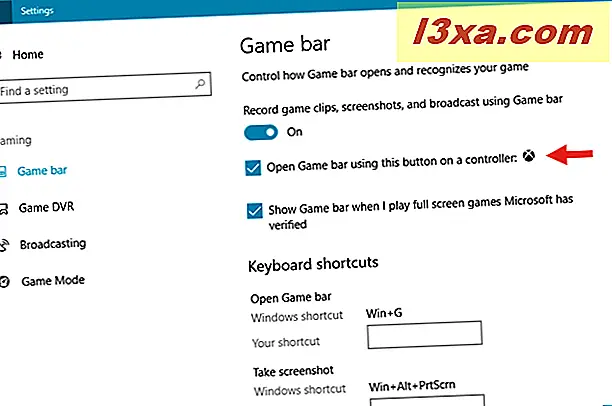
Windows 10 kan automatisk vise spillelinjen i spillene som er verifisert av Microsoft. Hvis du vil ha det, bør du også aktivere "Vis spillbar når jeg spiller fullskjermspill Microsoft har bekreftet" alternativet.
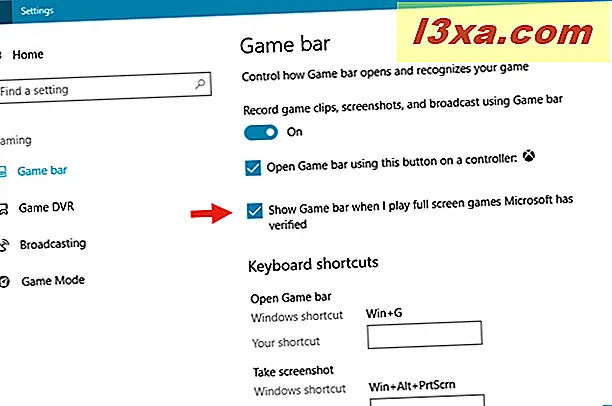
De neste innstillingene du får på dette panelet, er hurtigtastene som er knyttet til spillelinjen . Vi snakker flere detaljer om dem senere i denne veiledningen. For nå er det viktig å huske at standard tastaturgenvei for å åpne spillelinjen under et spill er Win + G.
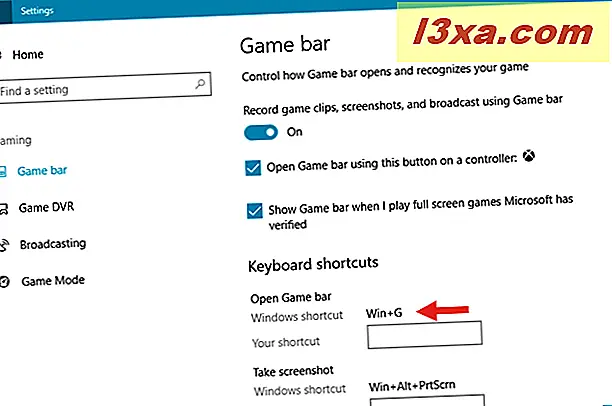
En alternativ måte å aktivere spillelinjen på er å bruke Xbox- appen. Du finner den i Start-menyen, vises som en levende flis. Hvis du unpinned den, finner du den i listen med Alle apper .
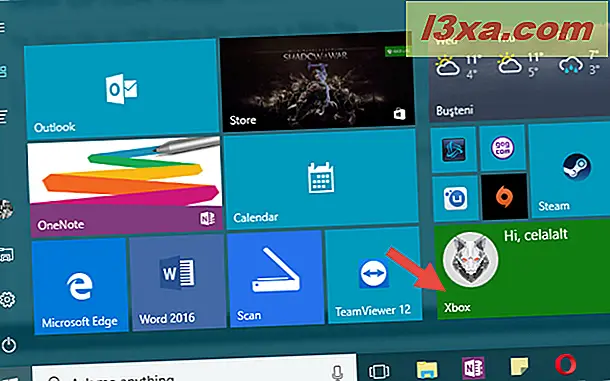
I Xbox- appen åpner du Innstillinger - klikk eller trykk på tannhjulikonet nederst på venstre side av appen.
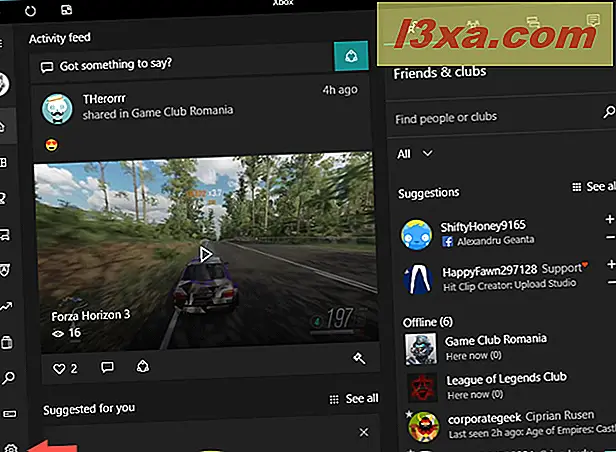
På toppen, velg spill DVR- delen, og slå på bryteren for "Ta opp spillklipp og skjermbilder med Game DVR" .
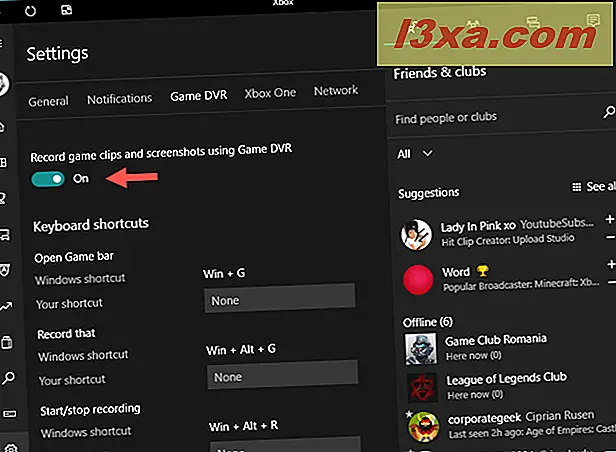
Uansett hvilken metode du valgte å følge for å aktivere spillelinjen i Windows 10, starter den morsomme delen nå.
Slik åpner du spillelinjen
Når du har aktivert spillelinjen, start ditt favorittspill. Avhengig av innstillingene dine, kan spillelinjen vises automatisk når spillet ditt starter. Hvis ikke, trykk på Win + G- tastene på tastaturet, eller trykk på Xbox- knappen på Xbox-kontrolleren. Uansett bør spillbaren nå være på skjermen.
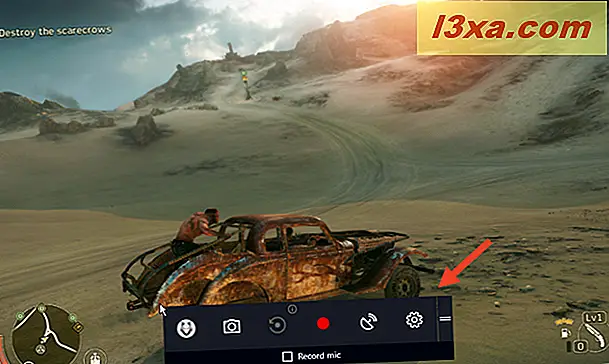
La oss nå se hva du kan gjøre med spillfeltet :
1. Ta skjermbilder av spillet ditt
Den første knappen fra spillfeltet - den som ser ut som et kamera - brukes til å ta skjermbilder. Når du vil ta et skjermbilde, klikker du eller klikker på denne knappen, og det blir tatt umiddelbart.
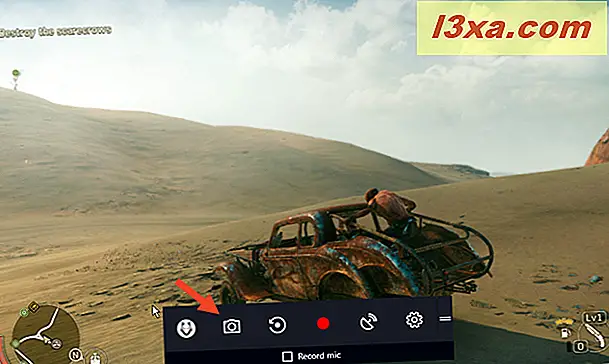
Du kan ta et skjermbilde også ved å trykke samtidig på Win + Alt + PrtScrn- tastene på tastaturet.
2. Spill inn de siste få sekundene eller minuttene av spillet ditt
Den andre knappen fra spillfeltet lar deg ta opp en video med de siste sekundene eller minuttene av spillet ditt. Det er noe du kanskje vil gjøre når det skjer noe spektakulært i spillet du spiller, og du vil beholde det for ettertiden. :)
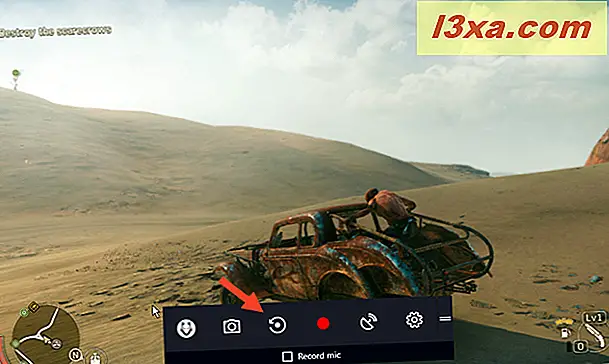
Men for at denne funksjonen skal være tilgjengelig, må du ha aktivert bakgrunnsopptaket i Windows 10. Du kan gjøre det i Innstillinger- appen, i Spill-DVR- delen fra spillkategorien. Der må du slå på bryteren for "Spill inn i bakgrunnen mens jeg spiller et spill." Vær oppmerksom på at denne funksjonen krever ekstra prosessorkraft fra datamaskinens Windows 10-enhet, og det kan påvirke kvaliteten på spillet ditt.
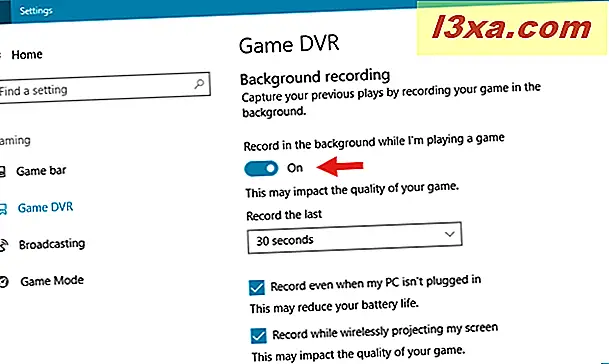
Du kan også velge hvor mye tid som skal spilles inn i bakgrunnen mens du spiller: 15 sekunder, 30 sekunder, 3 minutter, 5 minutter eller 10 minutter.
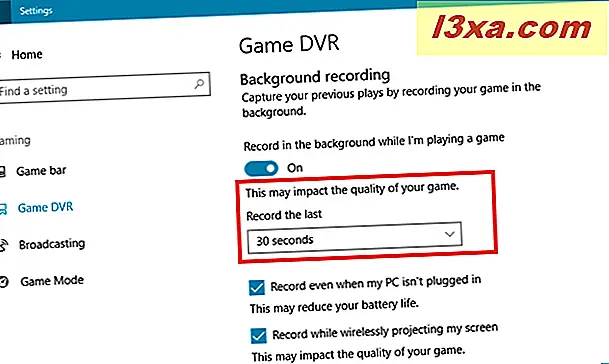
Når bakgrunnsinnspillingsfunksjonen er aktivert, kan du utløse den enten ved å åpne spillelinjen og klikke eller trykke på knappen Record that, eller du kan bruke hurtigtastvegen Win + Alt + G.
3. Ta opp en video av spillet ditt
Hva om du ikke vil spille inn bare de siste minuttene eller sekunder av spillet ditt? Hva om du vil spille inn videoer med alle spillene du spiller, fra start til slutt? Det er det som den tredje knappen fra spillbaren er for.
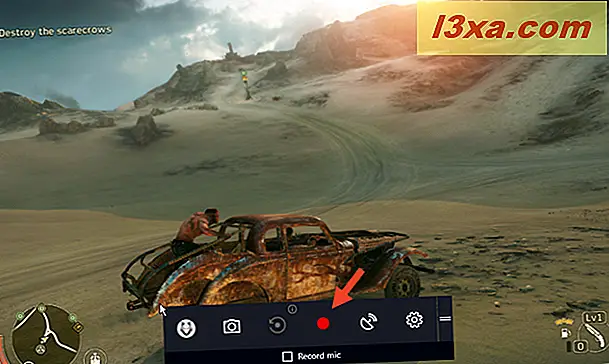
Når du trykker på opptaksknappen, begynner Windows 10 PCen å spille inn en video med spillingen din. Knappens ikon endres til et stoppikon og tiden som er registrert vises ved siden av den.
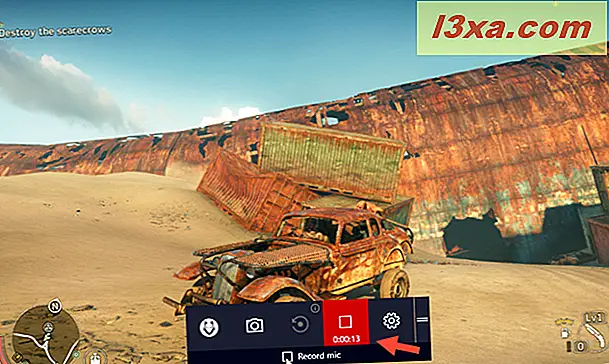
Hvis du vil, kan du også aktivere mikrofonen, slik at stemmen din også registreres.
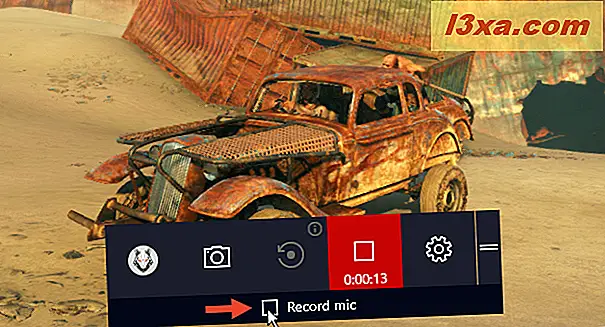
Når du klikker eller klikker et sted inne i spillvinduet, minimerer spillfeltet som i bildet under, slik at det ikke hindrer visningsfeltet ditt. Hvis standardplasseringen ikke passer deg, kan du bare dra og slippe den hvor du vil på skjermen.
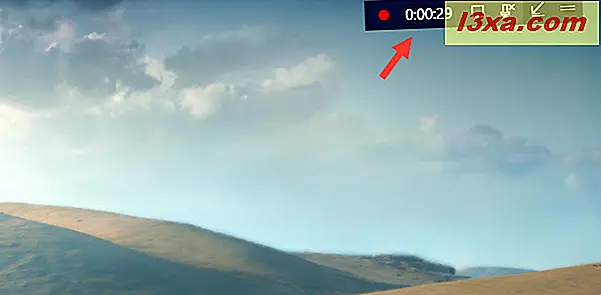
Når du vil avslutte opptaket, klikker du eller trykker på stoppknappen. Det er godt å vite at du også kan starte og avslutte en spillopptakssesjon ved samtidig å trykke på Win + Alt + R- tastene på tastaturet.
4. Live-stream spillet ditt på internett
Mange spillere i dag liker å kringkaste spillene de spiller online, for at hele Internett skal kunne se dem spille. Spillavspilling er en populær ting, og det er til og med profesjonelle spillere som streamer sine spill og lever ut av dette. Windows 10 tilbyr innebygde verktøy for å live-stream spillene dine, eller sende dem som Microsoft liker å nevne denne aktiviteten. Men det lar deg ikke streame spillet ditt til en hvilken som helst streaming tjeneste du vil ha. For eksempel kan du ikke streame spillene dine til Twitch. For nå kan du bare streame til Beam. For å starte live-streaming til denne tjenesten, åpne spillelinjen og klikk deretter eller trykk på den fjerde knappen på den - den som ser ut som en radioantenn.
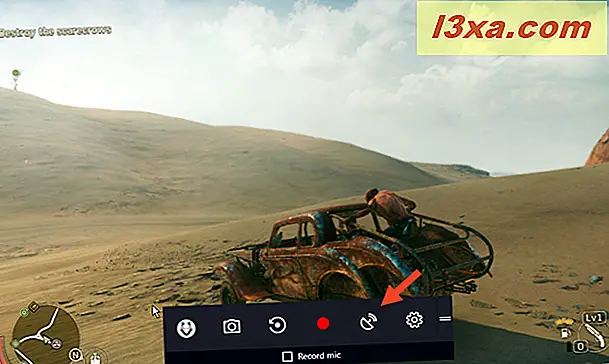
Når du gjør det, vil et vindu kalt Broadcast-oppsett dukke opp. På innsiden kan du velge navnet på kanalen din, velge sendingsvinduet (det kan være enten spillet ditt eller hele skrivebordet), kameraposisjonen på skjermen, hvis du aktiverer kameraet, og om mikrofonen er på eller av. Det er også en kobling til mer avanserte streaminginnstillinger, som er tilgjengelige i Innstillinger- appen. Når du har gjort alle dine valg, kan du starte streaming ved å trykke på Start broadcast- knappen.
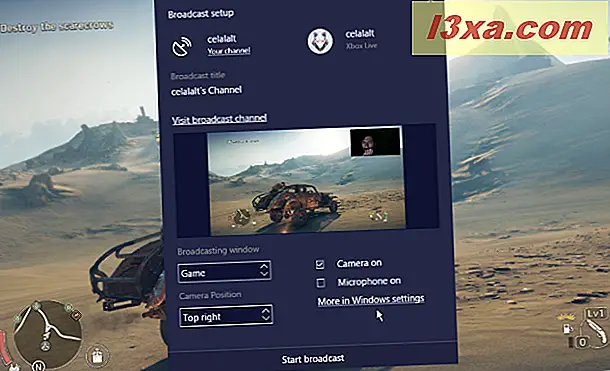
Når du har live-streaming av spillet, minimerer spillbaren akkurat som det gjør når du spiller inn. Denne gangen vil den vise mer informasjon, verktøy, alternativer, og også en liten forhåndsvisning av hvordan strømmen ser ut. Du kan for eksempel se hvor mange seere du har (forhåpentligvis ikke null som meg selv) eller tiden du har spilt.
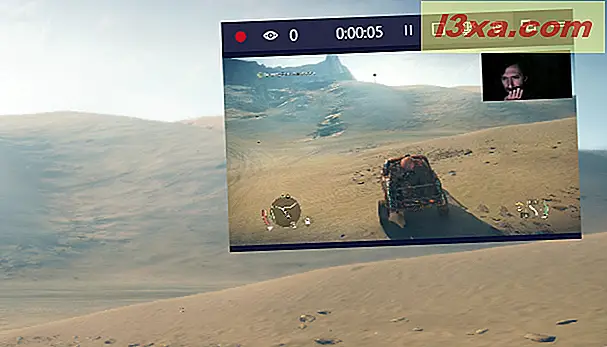
På mini- spillelinjen finner du også en knapp for å stoppe eller stoppe strømmen din, for å slå mikrofonen og webkameraet av eller på, og for å vise chatten.
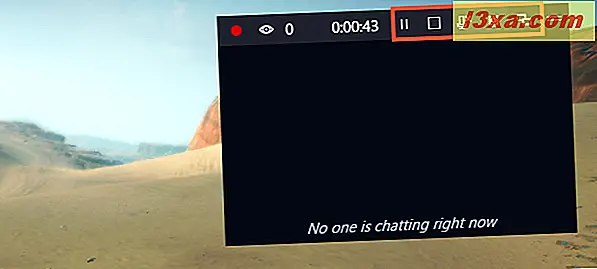
Hvis du foretrekker å bruke tastaturet, bør du vite at du kan starte eller stoppe en kringkasting ved å trykke på Win + Alt + B- tastene.
5. Endre innstillingene for spillelinjen
Den siste knappen du finner på spillbaren - den som ser ut som et utstyr - åpner et vindu med en rekke spillinnstillinger.
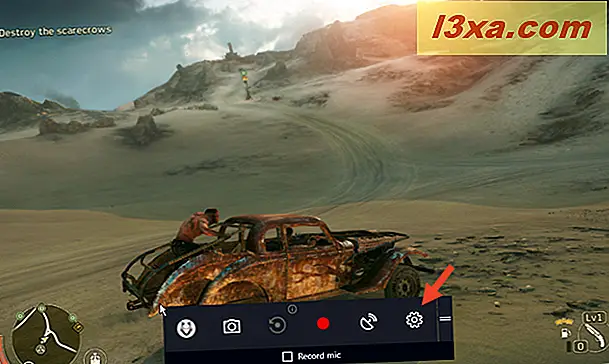
Innstillingene er delt inn i tre forskjellige seksjoner: Generelt, Broadcast og Audio . Her kan du velge å aktivere eller deaktivere spillmodus, slå på eller av bakgrunnsinnspillingen, endre standardinnstillingene for live-streaming-øktene, og velg lydkvaliteten til mikrofoninnspillingene.
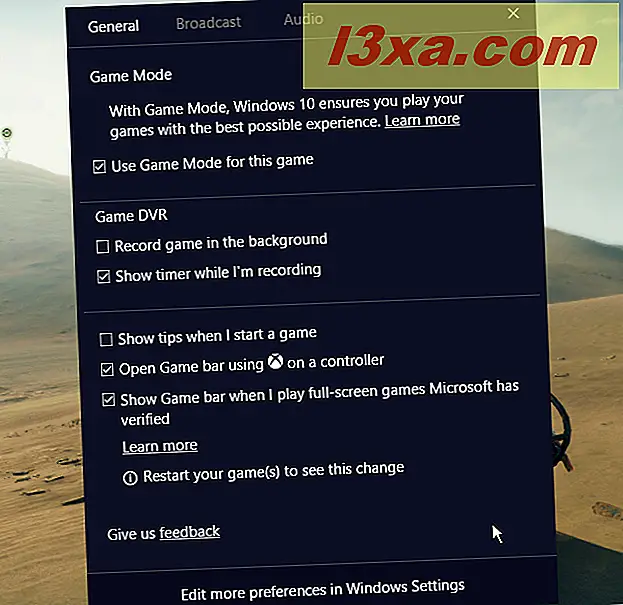
Konklusjon
Spillelinjen fra Windows 10 er sannsynligvis en av de beste tingene Windows 10 kunne ha brakt til spillere. Det lar deg ta skjermbilder, spille inn videoer og live-stream spillene dine. Hva kan du be om mer? Vi vet: flere live-streaming-tjenester skal støttes, og spesielt Twitch. Har du prøvd disse spillfunksjonene fra Windows 10 Creators Update? Liker du dem? Hva vil du legge til? Del dine tanker med oss i kommentarene nedenfor.



