
Trenger du en rask og enkel måte å planlegge når Windows-datamaskinen eller enheten slår seg av eller starter på nytt? Ønsker du å planlegge andre ting som når den går inn i hvilemodus? Heldigvis har vi funnet en måte å gjøre alt dette på, ved hjelp av en enkel app som er gratis å laste ned og bruke. Du trenger ikke å bruke kompliserte verktøy som Oppgaveplanleggeren eller Kommandoprompt. Slik fungerer det:
Hvorfor er denne metoden bedre enn andre?
Når du søker etter en måte å planlegge nedleggingsprosedyren til en Windows-datamaskin eller -enhet, vil du finne mange nettsteder som forteller deg at du bruker oppgaveskjemaet i Windows eller Kommandoprompt, der du kjører nedleggerkommandoen med en spesiell parameter. Mens alle disse metodene fungerer bra, vil de fleste brukere foretrekke å unngå dem fordi de er ganske tekniske. Til slutt har de fleste brukere ikke engang hørt om oppgaveplanleggeren eller når de ser kommandoprompt de føler seg villige og ønsker å komme seg ut.
Vår metode er bedre fordi det innebærer å bruke en enkel app for denne oppgaven, at alle kan laste ned, installere og bruke. Å klikke på ting du forstår, er alltid å foretrekke å bruke et administrators verktøy som oppgaveplanleggeren .
Last ned og installer Simple Shutdown Scheduler
Simple Shutdown Scheduler er en gratis åpen kildekode app som alle kan laste ned og installere på sin Windows-datamaskin og enheter. Last ned appen fra sin offisielle prosjektside. Du laster ned en fil med navnet SSS-v1.1.0-Setup.exe, som er mindre enn 1 MB i størrelse. Når du kjører det, kan du bli informert om at den trenger Microsoft .NET Framework 2.0 for å kunne fungere. Klikk eller velg Ja.
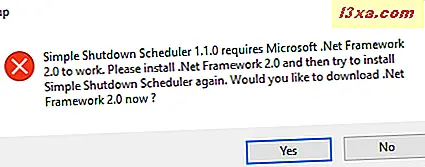
Standard nettleser vil laste den ned i form av en fil kalt "dotnetfx35.exe" . Kjør filen og installer .NET Framework. Hvis du bruker Windows 10, laster du ned versjon 3.5 som inkluderer .NET Framework 2.0.
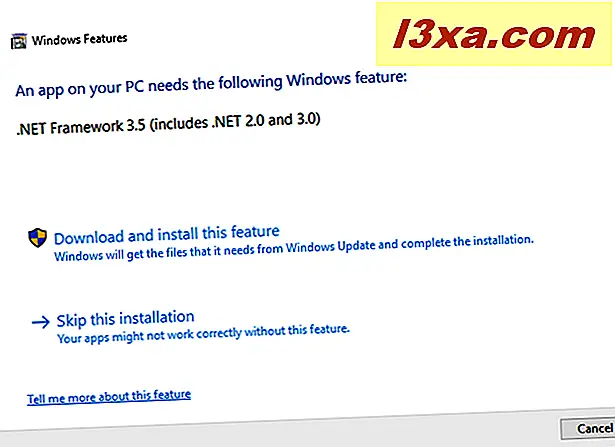
MERK: Hvis du trenger å laste ned .NET Framework manuelt, finner du det her, på Microsofts nettsted.
Hvis du ikke blir fortalt noe om .NET Framework, betyr det at det allerede er installert på Windows-datamaskinen, og du går bare videre med installasjonen av programmet Simple Shutdown Scheduler .
Når du kjører SSS-v1.1.0-Setup.exe, starter installasjonsveiviseren. Trykk Neste og tilpass installasjonen av appen.
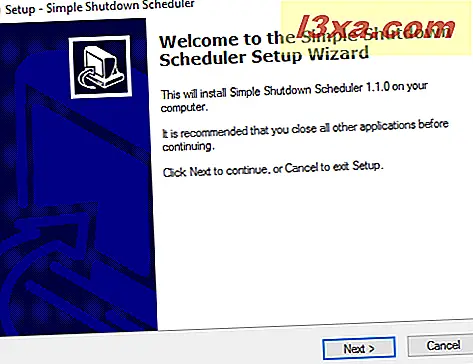
Ved det siste trinnet, trykk Fullfør og kjør appen.
Slik planlegger du en datamaskin slått av med Simple Shutdown Scheduler
I appen Simple Shutdown Scheduler går du først til kategorien Generelt og klikker eller klikker på Alternativer . Pass på at du aktiverer følgende alternativer:
- "Start SSS ved oppstart av Windows" - dette sørger for at appen alltid starter automatisk hver gang du logger på Windows. På denne måten, hvis du oppretter tilbakevendende tidsplaner for nedlegginger og andre operasjoner, vil appen alltid fungere i bakgrunnen og gjøre hva du vil at den skal gjøre.
- "Start med scenarier aktivert" - for å planlegge vanlige nedleggelser og andre operasjoner må du opprette scenarier. Du vil at de skal aktiveres hver gang appen starter.
- "Start minimert" - hvis du vil kjøre appen i bakgrunnen og gjøre ting uten å plage deg, vil du at den skal starte minimert.
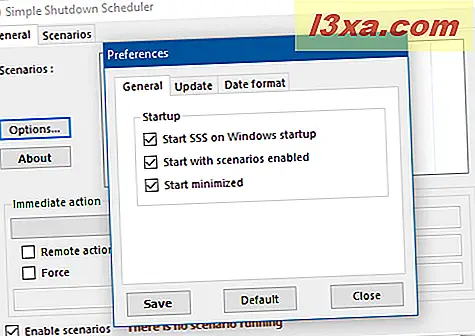
Hvis du vil lagre konfigurasjonen, trykker du på Lagre og deretter Lukk . Deretter går du til fanen Scenarier . Her kan du opprette nye scenarier.
For å opprette et nytt scenario, må du først klikke eller trykke på rullegardinlisten "Ny scenario" og velge handlingen du vil at den skal utføre. I vårt tilfelle velger du Avslutt .
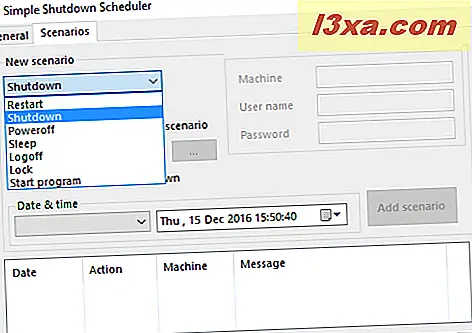
For å være sikker på at avstengningen er utført, er det uansett hva, selv om det er apps som blokkerer det, må du kontrollere Force- alternativet. Deretter velger du Dato og klokkeslett, og klikker på rullegardinlisten med samme navn, hvis du vil angi en vanlig tidsplan for nedleggelsen (som å kjøre avstanden daglig, på en bestemt tid). Deretter velger du intervallet når du vil at scenariet skal kjøre: en gang, daglig, ukentlig eller månedlig.

Endre deretter tidspunktet når du vil at scenariet skal løpe og klikk eller trykk "Legg til scenario" .
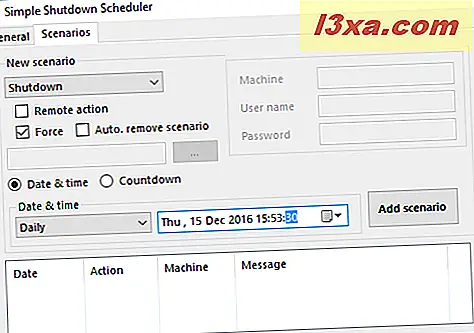
Hvis du går til fanen Generelt, ser du at scenariet er lagt til og aktivt.
Du kan også sette ned en nedtelling og få nedleggelsen utført etter en viss tid. Hvis du vil ha dette, velger du Nedtelling, angi ønsket tid og trykk Legg til scenario .

Gå nå tilbake til kategorien Generelt, og du kan se nedtellingen som fungerer og informere deg når Windows-datamaskinen din er i ferd med å slå av.

Prøv appen og se hvordan den fungerer.
Slik sletter du scenarier fra Simple Shutdown Scheduler
Mens appen er enkel å bruke for de fleste, kan den bli bedre. For eksempel er det ikke veldig tydelig hvordan du fjerner et scenario som du ikke lenger vil bruke. For å gjøre dette, velg scenariet i kategorien Generelt og trykk Slett- tasten på tastaturet. Deretter blir du bedt om å bekrefte at du er OK for å slette det valgte scenariet. Trykk Ja og du er ferdig.
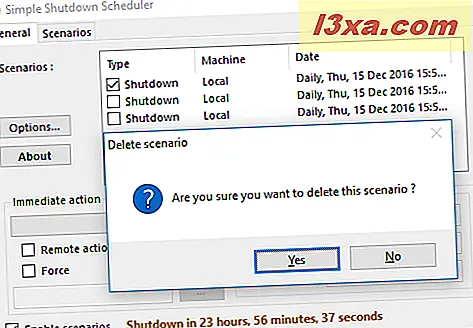
Et annet problem er at du ikke kan redigere lagrede scenarier. Derfor må du slette scenariet som ikke lenger fungerer som du vil, og deretter opprette en ny.
Andre ting du kan gjøre med Simple Shutdown Scheduler
Applikasjonen Simple Shutdown Scheduler er veldig fleksibel, og lar deg planlegge mange andre ting i tillegg til nedleggelse av datamaskinen. Du kan planlegge omstart, søvnprosedyrer, låsingen av PCen din eller brukeren logger av. Du kan også bruke den til å angi tidsplaner for å kjøre bestemte skrivebordsprogrammer som interesserer deg med jevne mellomrom.
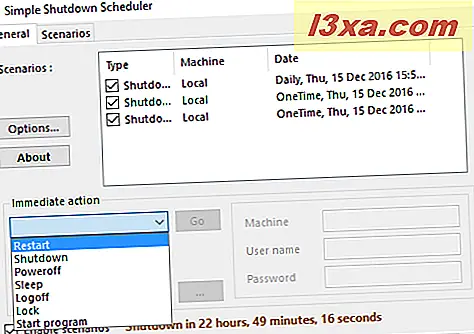
En annen måte du kan bruke den på, er å utføre umiddelbare handlinger i stedet for planlagte.
Konklusjon
Bruk programmet Simple Shutdown Scheduler og la oss få vite hvordan det fungerer for deg. Hva vil du at programmererne skal forbedre og hva bruker du det til? Du kan få tilgang til kommentarskjemaet nedenfor og dele erfaringen din.



