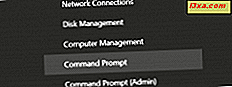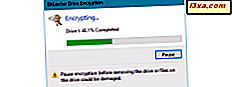
USB-minnepinner, også kjent som flash-stasjoner, er veldig praktiske når det gjelder å transportere data. Deres lille størrelse lar deg bære dem ubemerket i lomme eller på nøkkelring, mens lagringskapasiteten gir deg mulighet til å lagre alt, inkludert videoer, dokumenter, presentasjoner, applikasjoner, systemgjenopprettingverktøy og til og med operativsystemer. Dessverre gjør den lille størrelsen som gjør dem så nyttige, også til at de blir enkle å miste, noe som kan gi all sensitiv informasjon du har lagret på dem i fare. For å beskytte dataene dine og deg selv, kan du bruke BitLocker To Go, en funksjon i Windows som krypterer dataene dine for å forhindre uautorisert visning. Uten passordet, smartkortet eller gjenopprettingsnøkkelen, vil dataene dine bli uutslettelig for alle som finner din flash-stasjon. Slik beskytter du en hvilken som helst USB-minnepinne ved hjelp av kryptering "for å gå:"
MERK: BitLocker er tilgjengelig i Enterprise og Ultimate-utgavene av Windows 7, og også i Pro og Enterprise-utgavene av Windows 8.1 og Windows 10. Denne veiledningen dekker all moderne versjon av Windows. Alt du trenger å gjøre er å bla til delen som passer til Windows-versjonen du bruker.
Slik krypterer du flash-stasjonen med Bitlocker To Go i Windows 10 og Windows 8.1
Prosedyren involvert i Windows 10 og Windows 8.1 for kryptering av en USB-flash-stasjon med BitLocker To Go er den samme med svært få og mindre unntak. Derfor bruker vi skjermbilder tatt i Windows 10, beskriv alt i detalj og del nøyaktig hvor forskjellene ligger. Hvis du bruker noen av disse to operativsystemene, les videre:
Hvis du vil starte BitLocker Drive Encryption- veiviseren, kan du enten åpne Filutforsker eller Kontrollpanel . Hvis du velger å bruke File Explorer, gå til denne PCen, høyreklikk på flashdisken du vil kryptere og velg "Slå på BitLocker." BitLocker Drive Encryption veiviseren er nå startet.

Hvis du velger å åpne kontrollpanelet, går du til System og sikkerhet og deretter til BitLocker-stasjonskryptering .

I vinduet BitLocker Drive Encryption, se etter den flyttbare datastasjonen du vil kryptere.

For stasjonen du vil kryptere, klikk eller trykk på Slå på BitLocker. BitLocker Drive Encryption veiviseren er nå startet.

Du blir presentert med alternativer for å låse opp stasjonen når den er kryptert. Du kan enten bruke et passord eller et smartkort. Siden de fleste ikke eier et smartkort for å låse opp stasjoner, velger du "Bruk et passord for å låse opp stasjonen." Når du har valgt dette alternativet, skriver du inn passordet du vil bruke og bekrefter det. Deretter trykker du på Neste .

BitLocker krever at du velger hvor du skal lagre gjenopprettingsnøkkelen. Denne nøkkelen brukes til å gjenopprette dataene dine, hvis du glemmer passordet eller mister smartkortet du valgte i forrige trinn. Uten det, vil dataene dine gå tapt. Du kan velge å lagre filen på harddisken, skrive ut den og beholde den for postene dine, eller du kan lagre gjenopprettingsnøkkelen på din Microsoft-konto. Microsoft anbefaler å utøve alle muligheter for å sikre at du ikke mister nøkkelen. Hvis du velger å lagre gjenopprettingsnøkkelen til en fil, genererer BitLocker en tekstfil og ber deg om å velge hvor du skal lagre den.
Hvis du velger å skrive ut gjenopprettingsnøkkelen, vil den skrive ut en side med en unik identifikator for den krypterte enheten og den unike gjenopprettingsnøkkelen. Klikk eller trykk Neste etter å ha valgt ditt valg.

Velg om du vil at hele flash-stasjonen krypteres eller bare lagringsplassen som brukes av filene på den, noe som er et bedre alternativ hvis du har det travelt. Når du har valgt ditt valg, trykker du på Neste .

På dette tidspunktet ser Windows 10-brukere et alternativ som ikke er tilgjengelig i Windows 8.1: de kan velge krypteringsmodus som skal brukes. Du kan velge mellom en ny og sikrere krypteringsmodus kalt XTS-AES, som kun er kompatibel med Windows 10 eller den tradisjonelle krypteringsmodusen som er kompatibel med andre Windows-versjoner. Hvis du vil bruke flashdisken på datamaskiner med Windows 7 eller Windows 8.1, velger du "Kompatibel modus", og trykker på Neste .

På dette tidspunktet blir alle dine valg gjort, og alt du har igjen å gjøre er å kryptere stasjonen. Klikk eller trykk på Start kryptering . Windows 8.1 vil ikke se forrige skjerm bare skjermen nedenfor.

Kryptering av en flash-stasjon, spesielt en stor, kan ta litt tid. For eksempel: for å kryptere en helt 15 GB flash-stasjon som er fylt med data, må du vente i opptil 30 minutter. Hvis du trenger å fjerne stasjonen under krypteringsprosessen, trykker du på Pause i BitLocker Drive Encryption- vinduet før du fortsetter for å unngå at dataene dine blir skadet. Du er informert om at krypteringsprosessen er satt på pause. Først etter at dette skjer, fortsett å fjerne minnepinnen.

Når du er klar til å fortsette krypteringsprosessen, setter du inn flash-stasjonen i datamaskinens USB-port. Umiddelbart etter at du har satt inn stasjonen, kommer et vindu opp og ber om passordet ditt for å låse opp stasjonen. Skriv inn passordet og BitLocker begynner å kryptere stasjonen din der du sluttet. Når stasjonen din er fullstendig kryptert, blir du varslet med en rask pop-up.

Klikk på Lukk for å fullføre prosessen. USB-minnepinnen er nå kryptert og beskyttet mot uautorisert tilgang.
Slik krypterer du flash-stasjonen med Bitlocker To Go i Windows 7
Hvis du vil starte BitLocker Drive Encryption- veiviseren, kan du enten åpne Windows Utforsker eller Kontrollpanel . Hvis du velger å bruke Windows Utforsker, går du til Computer, høyreklikker på flashdisken du vil kryptere og velger "Slå på BitLocker." BitLocker Drive Encryption veiviseren er nå startet.

Hvis du velger å åpne kontrollpanelet, går du til System og sikkerhet og deretter til BitLocker-stasjonskryptering . Deretter ser du etter den flyttbare stasjonen du vil kryptere og klikker på "Slå på BitLocker."

Bitlocker Drive Encryption veiviseren er startet, og du blir presentert med alternativer for å låse opp stasjonen en gang kryptert. Du kan enten bruke et passord eller et smartkort. Siden de fleste ikke eier et smartkort for å låse opp stasjoner, velger du "Bruk et passord for å låse opp stasjonen." Når du har valgt dette alternativet, skriver du inn passordet du vil bruke og bekrefter det. Deretter trykker du på Neste .
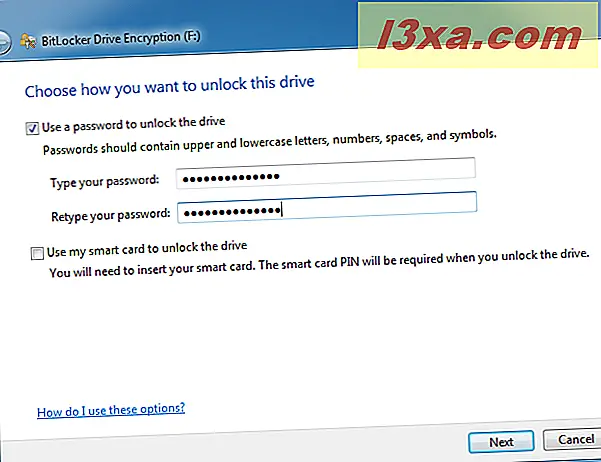
BitLocker krever at du velger hvor du skal lagre gjenopprettingsnøkkelen. Denne nøkkelen brukes til å gjenopprette dataene dine, hvis du glemmer passordet eller mister smartkortet du valgte i forrige trinn. Uten det vil dataene dine gå tapt. Du kan velge å lagre filen på harddisken eller skrive ut den. Microsoft anbefaler å utøve alle muligheter for å sikre at du ikke mister nøkkelen. Hvis du velger å lagre gjenopprettingsnøkkelen til en fil, genererer BitLocker en tekstfil og ber deg om å velge hvor du skal lagre den.
Hvis du velger å skrive ut gjenopprettingsnøkkelen, vil den skrive ut en side med en unik identifikator for den krypterte enheten og den unike gjenopprettingsnøkkelen. Klikk eller trykk Neste etter å ha valgt ditt valg.

Du blir spurt om du er klar til å kryptere stasjonen. Når du er, trykk "Start Kryptering" og vent på at prosessen skal avslutte.

Mens stasjonen krypterer, vises en statuslinje, som den nedenfor. Hvis det er en nødsituasjon, og du må koble ut flash-stasjonen, kan du stoppe prosessen og fortsette den når du kobler stasjonen i Windows 7-datamaskinen igjen. Du må skrive inn passordet du har angitt for å låse opp stasjonen og fortsett krypteringsprosessen.
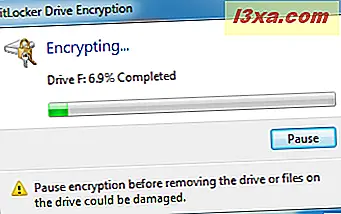
Et varsel vises når kryptering er fullført. Merk at stasjonsikonet endres for å indikere at det nå er kryptert med BitLocker.

Klikk Lukk og du er ferdig.
Bruker du BitLocker To Go for å beskytte USB-minnepinner eller flash-stasjoner?
Personer og bedrifter som arbeider med sensitive eller private data, bør vurdere å bruke BitLocker til å kryptere USB-minnepinner eller flash-stasjoner som de bruker til å overføre data mellom datamaskiner og enheter. BitLocker gjør det enkelt å kryptere alle USB-minnepinner, og prosessen kan utføres av alle. Før du lukker denne artikkelen, gi oss beskjed om du bruker BitLocker To Go, og hva din erfaring er med kryptering av mobile lagringsenheter.