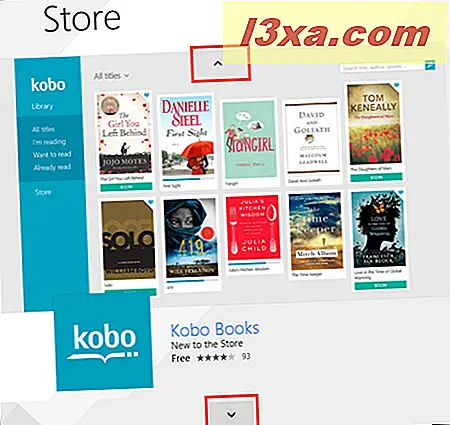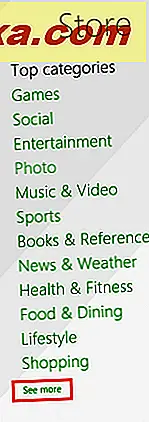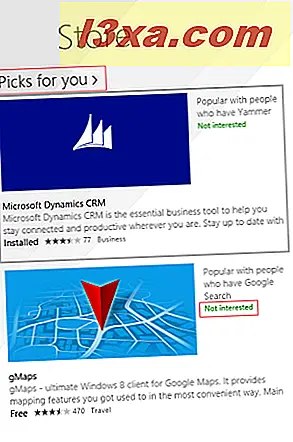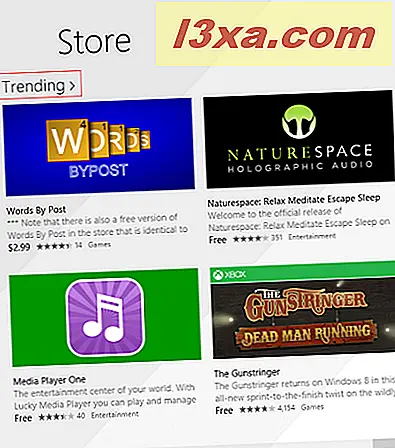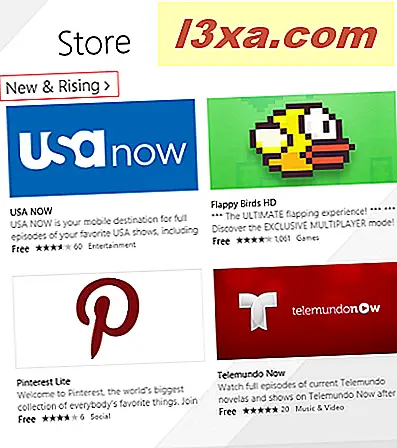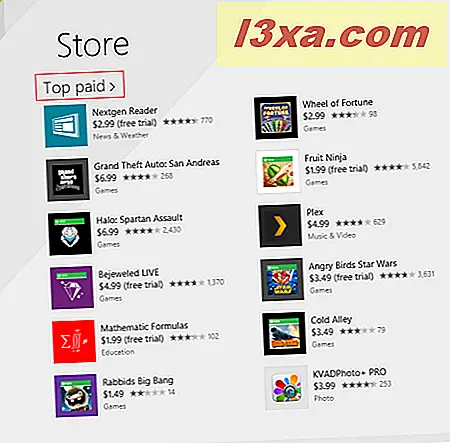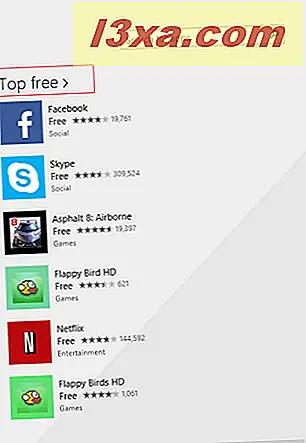Windows Store er stedet hvor Windows 8.1-brukere kan finne, installere og oppdatere sine apper. Fordi Windows Store ble lansert med Windows 8, har det ennå ikke et stort antall apper, som andre appbutikker fra Microsofts konkurrenter, men antallet øker stadig. Siden ingen vil ha et operativsystem uten apps, vil du bruke Windows Store til å oppdage og installere programmer og spill av alle slag. I denne artikkelen vil vi dele hvordan du går gjennom butikken og bruker den til å finne apper, lære mer om dem, installere dem og se gjennom dem.
Slik åpner du Windows Store
Å åpne butikken er gjort akkurat som alle andre programmer i Windows 8.1. Du kan enten åpne den fra startskjermen eller fra appevisningen .
Klikk eller trykk på den grønne levende flisen med Store- logoen på den, for å starte appen.

Hvis du ikke finner butikken, klikker du eller trykker på pil ned i nederste venstre hjørne av startskjermen for å få tilgang til appevisningen . På en skjerm med berøring, sveip oppover mens du er på Start- skjermen.
Du finner Lagre- snarveien i mappen Shopping i Apps- visningen.

Hvis du vil lære å tappe butikken til startskjermbildet, kan du lese denne artikkelen: Den komplette håndboken for å feste alt til startskjermbildet for Windows 8.1.
Hva du finner i hovedskjermbildet i Windows Store
Hovedskjermbildet i butikken er delt inn i ulike seksjoner, som hjelper deg å bla gjennom den og samlingen av apper. Seksjonene som er funnet på hovedskjermbildet, er følgende:
- Utvalgte apper - Først vil du se en stor fliser som fungerer som lysbildeserie, som anbefaler 5 apps plukket av Microsoft. Du kan bytte mellom dem ved hjelp av opp- og ned-knappene.
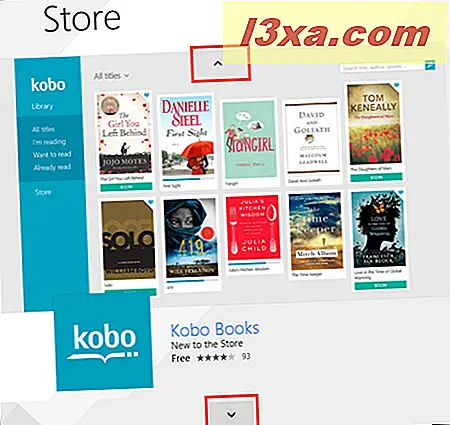
Denne listen over populære apper er forskjellig fra region til region, og det kan inneholde både lokale og globale apper. - Toppkategorier - Gå til høyre side av funksjonene Apps, du vil se en lang liste over kategorier. Du kan se flere kategorier apper ved å klikke eller trykke på "Se flere" -linken nederst i listen.
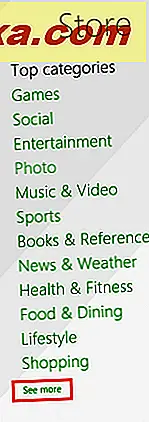
Hvis du har en HD-skjerm, vil listen over kategorier ha nok plass til å vises i sin helhet, og koblingen "Se mer" vil ikke være tilgjengelig.
- Velg for deg - Apper som er anbefalt for deg, basert på appene du har installert på Windows 8.1-PCer og -enheter. Hvis du støter på apper som ikke er relevante for deg, og du ikke vil at de skal bli anbefalt lenger, klikker du eller klikker på den tilhørende "Ikke interessert" lenken.
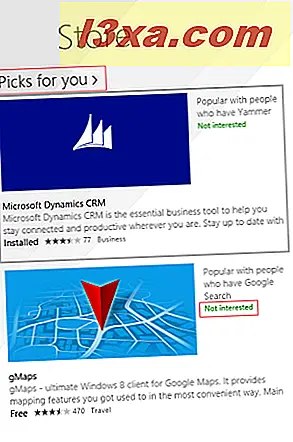
Hvis du vil se flere anbefalte plukker, klikker du eller klikker på tittelen på delen.
- Trending - Apper som har en høyere enn gjennomsnittlig nedlastingsrate. For å se flere trendende apper, klikk eller trykk på tittelen på delen.
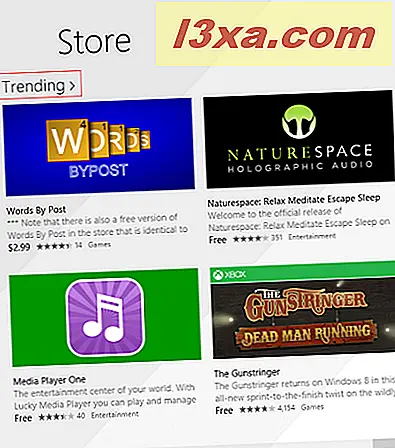
- Nytt og stigende - Apps som nylig ble lansert i butikken, og som har en høyere enn gjennomsnittlig nedlastingsrate. For å se flere nye og stigende apper, klikk eller trykk på tittelen på delen.
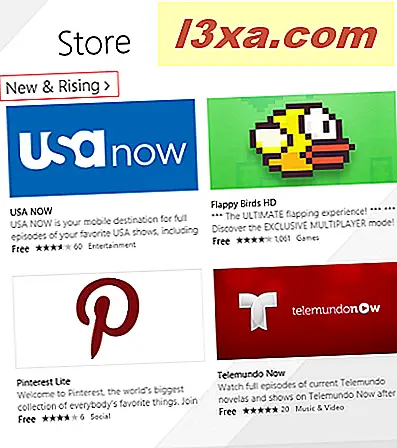
- Toppbetalt - En liste med de mest nedlastede betalte appene. For å se flere populære betalte apper, klikk eller trykk på tittelen på delen.
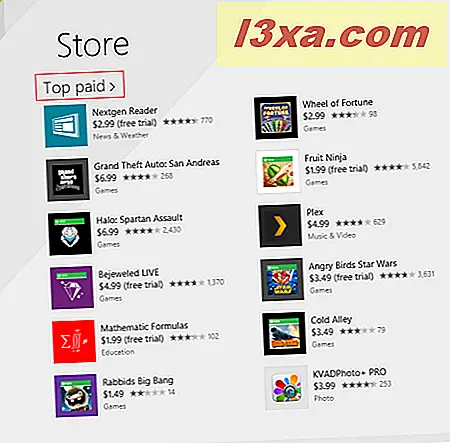
- Topp gratis - En liste med de mest nedlastede gratisappene. Hvis du vil se flere populære gratisapper, klikker du eller klikker på tittelen på delen.
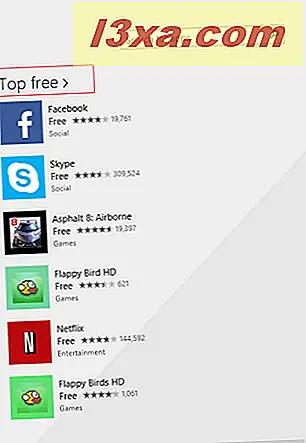
Slik finner du og installerer programmer fra Windows Store
Hvis du vil installere en app, kan du enten bla gjennom butikken etter kategori for å finne det du trenger, eller du kan bruke søkefeltet, hvis du vet navnet på appen du vil installere.

Du kan se at butikk- søket viser forslag til sanntidsapps. Du kan klikke eller trykke på et forslag, eller du kan klikke eller trykke på søkeknappen for å vise resultatsiden.

På resultatsiden kan du bruke tre filtre: du kan filtrere resultatene etter kategori, pris, eller du kan sortere dem ved hjelp av forskjellige kriterier.

Hver app får sin egen flis som viser navn, rangering og pris (hvis aktuelt). Klikk på en flis for å komme til siden til den aktuelle appen.

Her finner du mer informasjon om appen du har valgt: skjermbilder, rangeringer og vurderinger, detaljer som tillatelsene det krever for å jobbe eller prosessorene det kan fungere på, relaterte apper og apper laget av samme utgiver. Alt du trenger å gjøre for å finne all denne informasjonen, er å bla til høyre.
For å gå tilbake til forrige side, klikk eller trykk på Tilbake- pilen øverst til venstre på skjermen.

For å installere appen, trykk på Installer- knappen på siden.
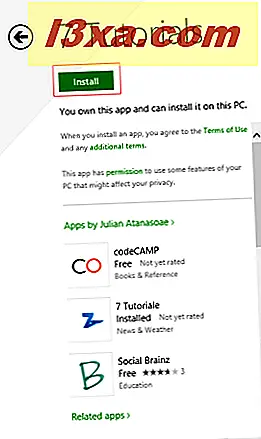
Mens appen installerer, kan du fortsette å bla i butikken . Når det er gjort, vises et varsel som forteller deg at appen er installert.

Nå vil du kunne finne den installerte appen i Apps- visningen, men ikke på startskjermbildet.
Slik lærer du mer om en app før du installerer den
Når kommer til å installere gratisapper, er det ingen risiko involvert i tilfelle appen ikke er akkurat det du lette etter. Du kan umiddelbart fjerne det uten å miste penger. Men når det gjelder betalte apper, vil du være sikker på at det er verdt det å kjøpe appen. Det er derfor Windows Store gjør det obligatorisk for utviklere å gi all slags informasjon om deres app. All denne informasjonen vises da i butikken .
Til venstre på en apps side finner du generell informasjon om den: prisen, gjennomsnittlig vurdering, en liten beskrivelse og en liste med funksjonene i appen. Hvis du ser på spill, finner du også ESRB-innholdsgraderingen for det.

Bla til høyre, og du vil se en liste over skjermbilder fra appen eller spillet du ser på. Hvert bilde har en liten beskrivelse, forteller deg hva du kan se på det bildet. Øverst til venstre, i nærheten av hovedskjermbildet, vil du se en liste over miniatyrbilder. Klikk på hver miniatyrbilde for å se et nytt skjermbilde.

Under skjermbildene kan du se hvem som publiserte appen eller spillet, kategorien som er tildelt den og den omtrentlige størrelsen.

Neste del handler om vurderinger og vurderinger. Her kan du se meningen andre brukere hadde om det.
Til venstre kan du se gjennomsnittlig vurdering, samt totalt antall karakterer mottatt og en distribusjon av disse karakterene. Til høyre kan du lese de mest nyttige vurderingene som ble publisert for den appen eller spillet. Hvis du vil lese alle vurderinger, klikker du på eller klikker på tittelen på denne delen: "Evalueringer og vurderinger" .

Du kan finne mer detaljert informasjon om en app eller et spill, når du ruller lenger til høyre og ser på avsnittet Detaljer . Der finner du notatene om den nyeste versjonen av denne appen og hva som er nytt i den versjonen, listen over tillatelser som kreves for å kunne kjøre, listen over støttede prosessorer, støttede språk og annen informasjon, avhengig av appen eller spillet du ser på.
Her kan du også rapportere appen til Microsoft, hvis du finner det upassende, ved å klikke eller trykke på linken som sier: "Rapporter denne appen for å bryte butikkens bruksvilkår" .

I de to siste seksjonene på en apps side finner du relaterte apper og programmer publisert av samme utvikler.

Hvis du vil se alle appene i noen av disse delene, klikker du eller klikker på tittelen på delen.
Slik vurderer du en app fra Windows Store
Objektive anmeldelser er nyttige for andre brukere som kanskje vil installere en app og til utgiveren. Slike vurderinger gir god tilbakemelding til utgivere når noe ikke stemmer med deres app eller spill. Brukere kan også lese anmeldelser for et mer detaljert bilde av hvordan en app fungerer.
Gjennomgang av en app i Windows Store er relativt enkel. For å vurdere en app, må den installeres på enheten din. Logisk, ikke sant?
Åpne butikken og åpne siden av appen du vil vurdere. På sin appside vil du legge merke til at det er en seksjon som sier: "Vurder denne appen" . Rull ned til du finner den.

Trykk på antall stjerner du vil gi til appen eller spillet du vurderer. For å skrive en anmeldelse klikker du eller klikker på koblingen "Skriv en anmeldelse" under vurderingen din.

Dette åpner Skriv en anmeldelse- side. Du kan se din vurdering for denne appen, og du kan også endre den. Enhver gjennomgang har to deler: Tittelen og kommentarene dine. For å kunne sende inn en anmeldelse, må du fylle ut begge feltene og trykke på Send . For å gå tilbake til appens side, trykk på Avbryt- knappen.

Din vil måtte vente litt før anmeldelsen din er lagt ut, fordi det vil ta litt å bli behandlet av Windows Store .
Du kan når som helst oppdatere din anmeldelse ved å trykke på den tilsvarende lenken på appens side, der du først fant koblingen "Skriv en anmeldelse" . Denne linken vil nå si "Oppdater din anmeldelse" .

Husk at en god anmeldelse er en objektiv gjennomgang, en som gir reell tilbakemelding om din erfaring med en app eller et spill. Skriver noe som "Det er flott!" eller "det suger!" hjelper ikke noen.
Konklusjon
Som du kan se, er Windows Store veldig godt organisert. Oppdage apper, lære mer om dem og installere dem er en enkel ting å gjøre.
Hvis du har brukt den til å finne og installere apper, vennligst ikke nøl med å legge igjen en kommentar og dele din erfaring med oss.