
Skype for skrivebordet tilbyr mange flotte muligheter for å chatte eller lage lyd- og videosamtaler med familie og venner. Videre er en av de flotte funksjonene muligheten til å ringe gruppesamtaler (både lyd og video) gratis. Du trenger heller ikke å installere tilleggsprogramvare for disse gruppesamtalene på jobb siden denne funksjonen er innebygd i Skype for desktop- appen. Derfor, i denne opplæringen vil vi prøve å hjelpe deg å forstå hvor lett det er å foreta gruppesamtaler i Windows med Skype for desktop- appen.
MERK: Vær oppmerksom på at selv om denne opplæringen er for Windows-økosystemet, vil du kunne inkludere folk i disse gruppene som bruker en annen dataplatform. Så lyd- og videosamtaler fra gruppe kan inkludere personer med Skype installert på deres Windows Phone, Mac OS eller Android-drevne enheter. Også, ved hjelp av Skypes telefoner og fasttelefoner, kan du også inkludere personer i disse gruppene, ved å ringe til mobiltelefoner eller fasttelefoner.
Hvis du trenger hjelp til å finne og åpne Skype for desktop- appen, pluss grunnleggende om brukergrensesnittet og hvordan det fungerer, les disse veiledningene:
- Slik bruker du Skype for Windows-skrivebordsprogrammet.
- Slik administrerer du Skype-kontoen din fra Skype for Windows-skrivebordsprogrammet.
Slik lager du gruppe lydanrop i Skype for Windows Desktop App
Før du prøver å starte et lydanrop, må du kontrollere at din frittstående mikrofon eller den som er integrert i webkameraet ditt fungerer som den skal. For å starte et gruppesamtale, er det nødvendig for deg å legge til alle personene du vil kontakte. Dette er det gode med Skype, da du kan ringe for å nå alle kontaktene som må være i konferansen, i stedet for at de trenger å ringe deg individuelt.
Det er to metoder du kan bruke til å begynne å bygge opp listen over personer som vil delta i gruppesamtalen. For den første må du få tilgang til kontaktlisten og deretter velge den første personen du vil snakke med.
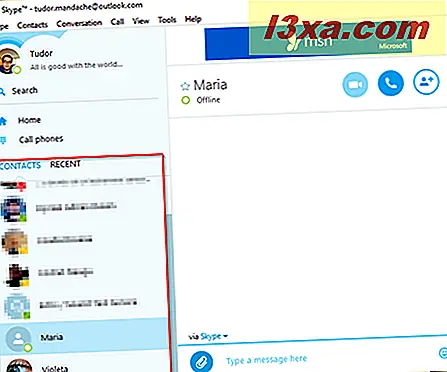
Personen du valgte, vil være det første medlemmet i gruppens lydanrop. Deretter må du legge til flere deltakere i samtalen. For å gjøre dette må du klikke eller trykke på knappen Legg til personer fra chatområdet.
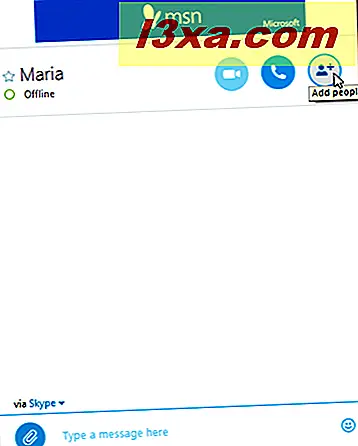
Den andre metoden for å starte en gruppeanrop innebærer å bygge den fra grunnen uten å bruke kontaktlisten direkte. Du må gå til menylinjen i hoved Skype-vinduet, klikk eller trykk på Kontakter, og klikk deretter eller trykk på Opprett ny gruppe ....
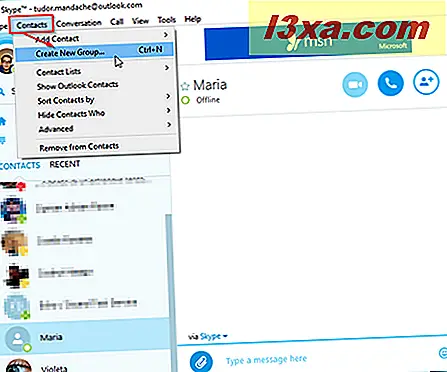
Deretter klikker du på eller klikker på det tomme gruppenavnet i overskriften til chatområdet for å hente opp gruppeprofilen.
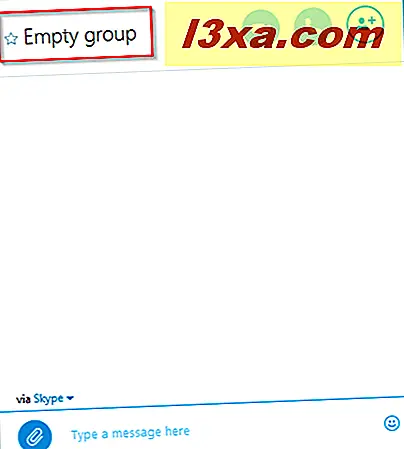
Her kan du redigere gruppens navn og tilpasse funksjonene.
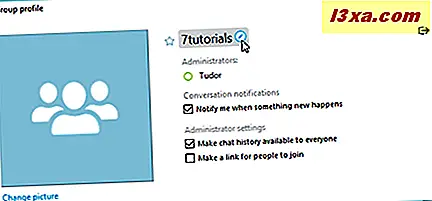
Når du er ferdig med å tilpasse gruppeprofilen, må du bare klikke eller trykke på knappen Legg til personer .
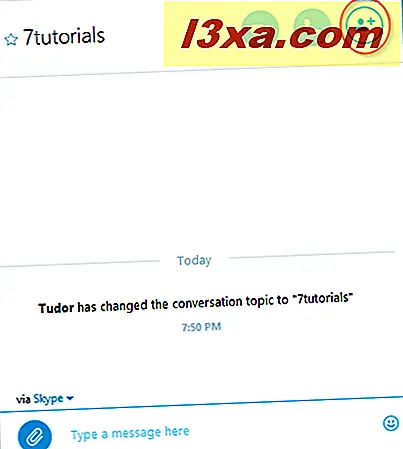
Som du kan se er dette punktet der de to forskjellige metodene møtes, og de neste trinnene er like for begge. I det nylig åpnede vinduet blir kontaktlisten din lastet inn. Merk av for hvert av personene du vil legge til som deltakere i gruppens lydanrop, og klikk deretter eller trykk på Legg til- knappen.
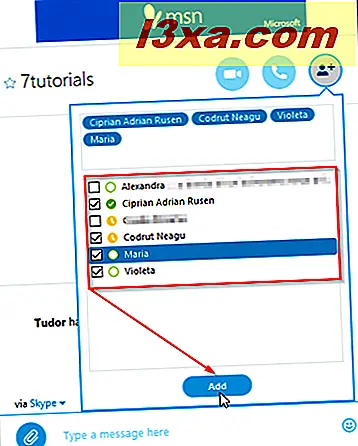
Maksimalt antall personer som kan legges til i en gruppe lydanrop er 25.
På dette tidspunktet har du bare opprettet en gruppe tekst chat. For å omforme det til en gruppe lydanrop, må du trykke på Ring- knappen.
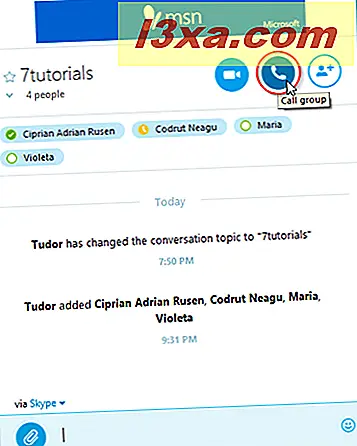
Nå vil du ringe gruppen du vil kontakte. Mens du ringer, lyder Skype akkurat som når du ringer til noen, og det vil gi deg beskjed når chatpartnerne har besvart samtalen. Så snart dine kontakter svarer, kan du starte konferansen din.
Hvis du vil legge til nye deltakere, kan du til enhver tid klikke på eller trykk på + -knappen og deretter på Legg til personer til denne anrop ... -knappen.
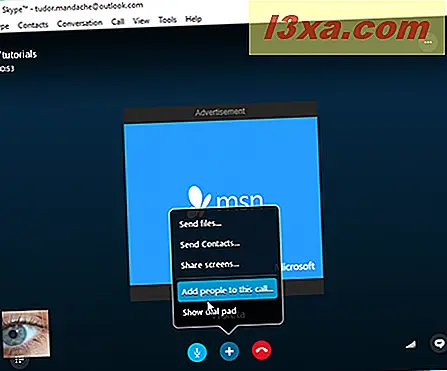
Slik lager du gruppe videosamtaler i Skype for Windows Desktop App
I Skype for desktop- appen kan du lage gratis gruppevideosamtaler med opptil 10 personer. For å kunne ha en videokonferansesamtale må du først bygge en gruppeklatt ved hjelp av prosedyren beskrevet i forrige avsnitt.
Når du er ferdig med å velge deltakerne i gruppevideosamtalen, må du klikke eller trykke på knappen Videooppringing .
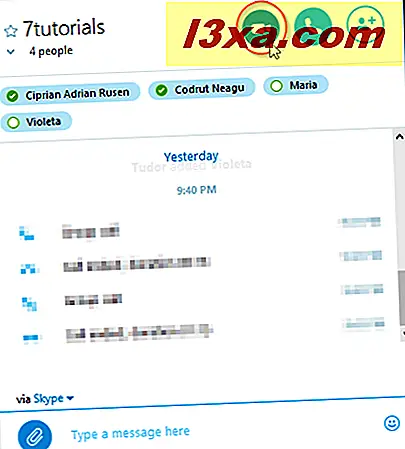
Denne handlingen åpner videosamtalevinduet, og du vil begynne å se hver av samtalepartnene dine, så snart de blir med i gruppen.
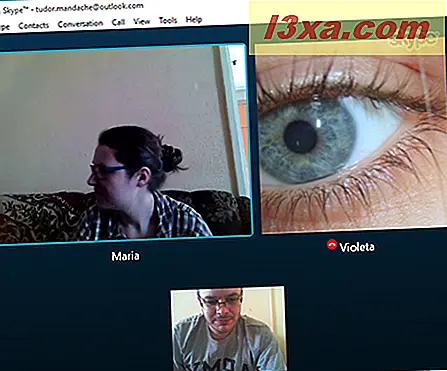
Du vil kunne se webkameraet ditt på bunnen av det åpne vinduet.
Ting du kan gjøre under en gruppeanrop
Mens en gruppeanrop pågår, enten video eller lyd, kan du styre anropet ved hjelp av en rekke knapper fra det nedre området på skjermen.

Ser fra venstre til høyre, den første er knappen Vis kontakter . Den vil bli vist i både lyd- og videosamtaler, og det vil tillate deg å vise eller skjule kontaktlisten eller listen Nylig . Deretter har vi Video knappen som vil bli vist i en samtale hvis du har et webkamera tilkoblet. Med den kan du slå på eller av bildet som vises av kameraet ditt.
Deretter har vi mikrofon- knappen. Funksjonen er ganske enkel fordi den hjelper deg med å dempe eller deaktivere mikrofonen.
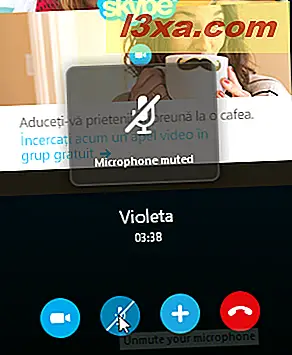
Hvis du trykker på + -knappen mens du deltar i gruppesamtalen, vil du kunne få tilgang til følgende alternativer:
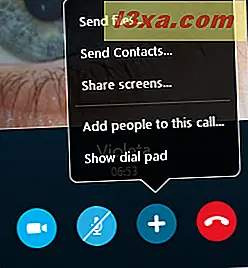
- Send filer ... - Dette alternativet lar deg bla gjennom filene på enheten din og sende noen av dem til samtalepartnerne dine.
- Send kontakter ... - Sender kontakter fra din egen liste til de andre deltakerne i gruppesamtalen.
- Del skjermbilde ... - Lar deg dele dataskjermen med folkene i gruppeanropet ditt. Dette betyr at du kan bruke den til å presentere, vise bilder eller direkte vise hva som er på skjermen.
- Legg til folk i denne samtalen ... - Dette vil tillate deg å legge til nye personer i gruppesamtalen.
- Vis oppringt tastatur ... - Det vil hente opp en Dial- knapp og du kan bruke den til å taste inn et telefonnummer (mobiltelefon eller fasttelefon) som du vil ringe og legge til i konferansesamtalen.
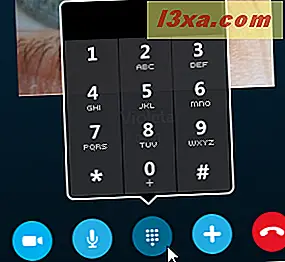
Neste er sluttoppringningsknappen . Hvis du trykker på den, blir Skype avsluttet gruppesamtalen du har sluttet seg til.

Hvis det oppstår tilkoblingsproblemer, og du ikke kan se eller høre hverandre, kan du bruke Call Quality- indikatoren.

Hvis du trykker på ikonet for ringekvalitet, åpnes en egen meny, og du kan kontrollere alle innstillingene dine. Se nøye for å finne ut om det er datamaskinen din som forårsaker problemer.
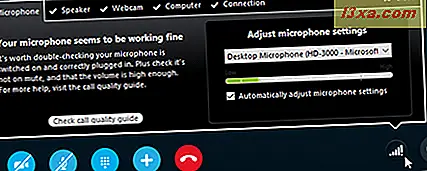
Den aller siste knappen fra det nedre området på skjermen er merket Vis IM . Det åpner chatvinduet på høyre side av skjermen, som lar deg skrive inn meldinger og få tekstsamtaler sammen med gruppens lyd- eller videosamtale. Dette kommer til nytte når andre ikke kan høre deg på grunn av tekniske grunner.

Konklusjon
Vi bruker gruppesamtaler på Skype for våre gruppemøter her på 7 Tutorials, da vi ikke alle kan være i samme fysiske plassering til enhver tid. Det er flott at du kan sette opp en gruppe på forhånd fra kontaktlisten din og ringe alle sammen samtidig med bare ett trykk på en knapp. Denne Skype-funksjonen gir deg gode konferansesamtaler uten mange problemer med tilkoblingen. Endelig er det faktum at du kan ringe gruppesamtaler gratis, fantastisk, og det bør brukes av alle.



