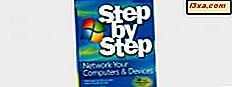Filutforsker er en av kjernappene fra en hvilken som helst nyere versjon av Windows. Det er stedet du går til når du trenger å administrere filene og mappene dine. Filutforskeren har imidlertid også andre skjulte muligheter. En spektakulær funksjon er at File Explorer lar deg kjøre Windows-kommandoer rett fra adresselinjen. Det er ikke noe du tror mulig, men det er ekte! For eksempel kan du bruke File Explorer adresselinje til å raskt kjøre Kommandoprompt, åpne Kontrollpanel eller til og med starte WordPad . Les videre for å se hvordan dette fungerer:
Slik kjører du kommandoer fra Windows 10s filutforsker
Først av alt må du åpne File Explorer . En super rask måte å gjøre det på er å trykke samtidig på tastene Windows + E fra tastaturet. Men hvis du vil se andre måter å starte File Explorer i Windows 10, sjekk denne veiledningen vi skrev for en stund siden: 9 måter å åpne filutforsker i Windows 10.
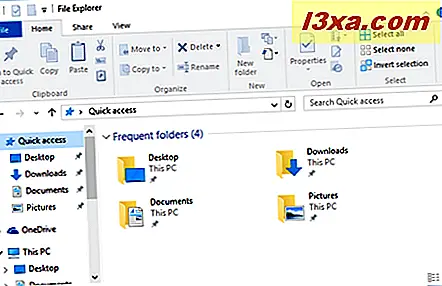
Når du har åpnet File Explorer, klikker du eller klikker på adresselinjen.
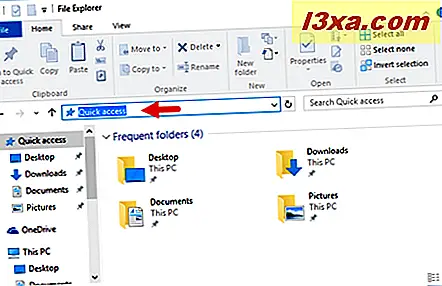 MERK: En raskere måte å komme til File Explorer adresselinje på er å trykke på Alt + D- tastene på tastaturet.
MERK: En raskere måte å komme til File Explorer adresselinje på er å trykke på Alt + D- tastene på tastaturet. 
Skriv bare kommandoen du vil utføre. For eksempel, hvis du vil starte en kommandoprompt, skriv inn cmd .
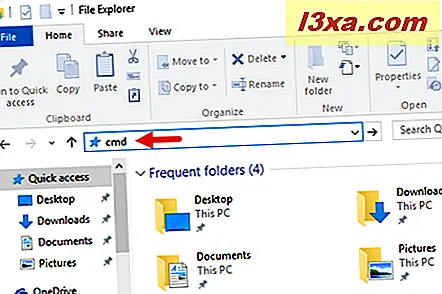
Nå, for å kjøre kommandoen du skrev, er alt du trenger å gjøre ved å trykke på Gå til pilen fra høyre side av adresselinjen, eller bare trykk Enter på tastaturet.
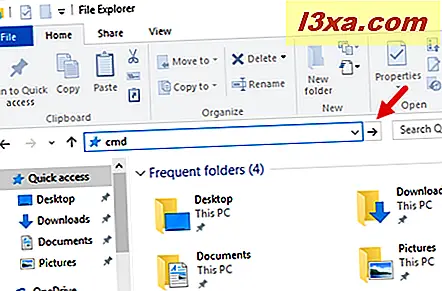
Windows 10s filutforsker tolker og utfører automatisk kommandoen du har skrevet inn. I vårt eksempel er Command Prompt nå lansert.
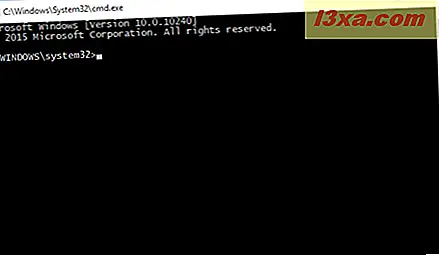
Og det er det! Enkelt, ikke sant?
Hvilke kommandoer kan du kjøre fra Windows 10s filutforsker?
Vi vet nå hvordan du kjører kommandoer fra adressefeltens adressefelt. Men hvilke kommandoer kan vi løpe? Listen over kommandoer er lang, men vi vil gjerne påpeke at du kan bruke denne metoden til å starte nesten hvilken som helst kjerneapp fra Windows 10 og nesten hvilken som helst innstilling fra kontrollpanelet .
Her er noen av kommandoene du kan kjøre fra adressefeltet til Windows Explorer :
- dokumenter - åpner dokumentmappen din.
- Nedlastinger - åpner nedlastingsmappen din.
- favoritter - åpner Favoritter- mappen fra Windows 10s Internet Explorer .
- bilder - åpner mappen Bilder .
- videoer - åpner Video- mappen din.
- calc - åpner Kalkulator- appen.
- cleanmgr - åpner diskopprydding .
- compmgmt.msc eller compmgmtlauncher - åpner Computer Management- konsollen.
- kontroll - starter kontrollpanelet .
- cmd - lanserer kommandoprompt .
- devmgmt.msc - åpner Enhetsbehandling .
- dxdiag - åpner DirectX Diagnostic Tool .
- explorer - lanserer en ny forekomst av File Explorer .
- iexplore - lanserer Internet Explorer .
- forstørre - åpner forstørrelsesglass .
- mip - åpner Math Input Panel .
- msinfo32 - åpner systeminformasjon .
- mstscs - åpner eksternt skrivebordstilkobling .
- forteller - åpner fortelleren .
- Notisblokk - åpner Notisblokk .
- osk - lanserer skjermtastatur .
- maling - åpner maling .
- powershell - lanserer Windows PowerShell .
- regedit - åpner Registerredigering .
- sndvol - åpner volummikseren .
- snippingtool - åpner Snipping Tool .
- stikynot - åpner klistremerker .
- taskmgr - åpner oppgavebehandling .
- winver - åpnes om Windows .
- wmplayer - lanserer Windows Media Player .
- skriv - åpner Wordpad .
Konklusjon
Som du har sett fra denne artikkelen, har File Explorer noen overraskende evner. Å være i stand til å kjøre kommandoer rett fra adresselinjen er en fin funksjon som vi er sikre på at hver nerd vil sette pris på. Hvis du vet om andre slike skjulte funksjoner, vil vi virkelig gjerne dele dem med oss. For å gjøre det kan du alltid bruke kommentarskjemaet nedenfor.