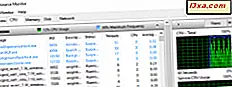
Et faktum i livet med Windows er at hver gang i en stund, vil datamaskinen senke eller fryse, eller et program vil ikke fungere slik du forventer det. Ville det ikke vært fint hvis du hadde en måte å finne ut hva som hadde gått galt, og hvorfor - om det er CPU-bruk, minnebruk, et program som oppfører seg dårlig, eller noe annet? Ja, det ville definitivt være hyggelig å kjenne alle disse tingene og mer. Og det er derfor Resource Monitor finnes i Windows. Denne opplæringen vil vise alt du trenger å vite om dette flotte verktøyet og hvordan du bruker det:
VIKTIG: Vi vet at det er naturlig at mange mennesker begynner å spille med nye programmer uten å lese instruksjonene først. I de fleste tilfeller er det greit. Når det gjelder Resource Monitor, kan du forårsake alle slags problemer hvis du eksperimenterer uten å vite hva du gjør. Det er derfor du vil se noen ganske ettertraktede advarsler her. Vær oppmerksom på disse advarslene.
MERK: Denne veiledningen fungerer for Windows 10, Windows 7 og Windows 8.1.
Slik starter du Resource Monitor i Windows 7
Vi tror ærlig ikke at vi noen gang har møtt et Windows-program som tilbyr så mange forskjellige måter å starte den på. Det er klart at Microsoft har til hensikt å bruke Resource Monitor. Det kan også være flere måter å gjøre det enn det vi har funnet, så hvis du kjenner til en annen gateway til Resource Monitor, vil vi gjerne høre det! Her er måtene jeg har funnet:
Skriv ressursovervåker eller ressurs i startmenyens søkeboks, og klikk på det riktige søkeresultatet.

En annen måte å åpne ressursmonitoren på er å skrive resmon.exe inn i søkefeltet Start meny og trykk Enter.

Eller du kan åpne Start-menyen og gå til "Alle programmer -> Tilbehør -> Systemverktøy -> Ressursmonitor".

Hvis du foretrekker å bruke tastaturet, trykker du på Ctrl-Shift-Esc eller Ctrl-Alt-Del. Denne handlingen åpner oppgavebehandling. Inne i det, gå til Performance-fanen og klikk på Resource Monitor-knappen.

Uansett hvilken metode du velger, vil du se skjermbildet Oversikt over ressursovervåkeren, med en rekke stadig skiftende lister og grafer, noe som gir deg et vindu inn i hva datamaskinen gjør bak kulissene.
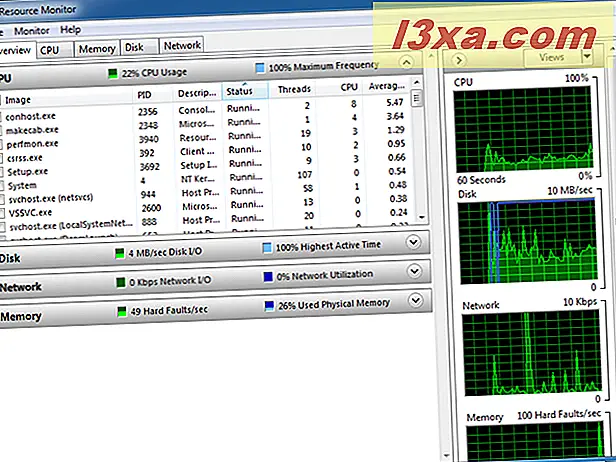
Slik starter du Resource Monitor i Windows 8.1
Dessverre er det ikke en lett oppgave å finne Resource Monitor i Windows 8.1. Hvis du søker på startskjermbildet for ressurs- eller ressursmonitor, får du ikke snarveien til dette verktøyet som søkeresultat. Men du kan fortsatt lansere den. Hvis du vil bruke søk, søk etter den kjørbare filen: resmon.exe og klikk eller trykk på det eneste søkeresultatet som vises.

Alternativt kan du først åpne den nye oppgavebehandleren. Hvis du ikke vet hvordan denne opplæringen vil hjelpe: 10 måter å starte oppgavebehandling i Windows 10 og Windows 8.1.
Deretter går du til fanen Ytelse. På bunnen av den kategorien finner du en lenke som sier "Open Resource Monitor". Klikk eller trykk på den.

I Windows 8.1, vil Resource Monitor-vinduet se slik ut:

Slik starter du Resource Monitor i Windows 10
Den raskeste måten å starte Ressursovervåkeren i Windows 10, er å bruke Cortana's søkekrefter. Skriv inn ordet ressurs i søkefeltet fra oppgavelinjen, og klikk deretter eller trykk på snarveien Resource Monitor .

Hvis du foretrekker det, kan du også bruke Run- vinduet for å starte ressursmonitoren . Åpne Run-vinduet ved å trykke på Windows + R- tastene samtidig, skriv inn kommandoen i tekstfeltet, og trykk deretter på Enter eller OK .

En annen måte å åpne verktøyet Resource Monitor på, innebærer bruk av oppgavebehandling . Start det raskt ved å trykke samtidig på Ctrl + Shift + Escape- tastene på tastaturet. Deretter åpner du detaljert visning, velger ytelsesfanen, og klikker eller klikker på snarveien Åpne ressursmonitor fra bunnen av vinduet.
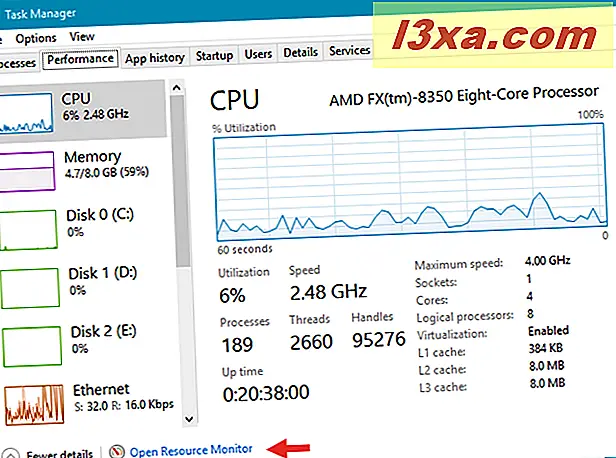
Slik ser vinduet Resource Monitor ut i Windows 10:

MERK: Fordi verktøyet Resource Monitor ser ut og fungerer det samme i alle moderne Windows-versjoner - Windows 10, Windows 8.1 og Windows 7 - fra nå av vil vi bruke skjermbilder tatt bare i Windows 10.
OK, ressursmonitoren er åpen. Hva nå?
Oversikt-vinduet viser din CPU-aktivitet som standard. Du kan se at det er faner for Minne, Disk og Nettverk. I den nedre delen av det venstre vinduet er det kollapsede vinduer for Disk, Nettverk og Minne (ingen anelse om hvorfor bestillingen er annerledes, og det spiller ingen rolle). Ved å klikke på pilen i høyre ende av tittellinjen, utvides de listene.

Du vil kanskje utvide hele Resource Monitor-vinduet til fullskjermstørrelse, slik at du kan se mer av hva som skjer. Du kan også dra nederste kant av de enkelte vinduene til venstre for å vise mer eller mindre data om gangen.
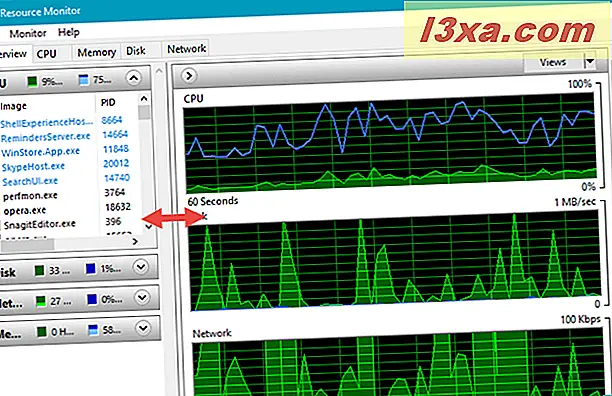
Hvert vindu viser en liste over programmer som bruker ressurser, og grafene til høyre gir deg en visuell fremstilling av totalen. Du kan endre størrelsen på grafene, ved å klikke eller trykke på Visninger-knappen. Standardvisningen er "Stor".

Se endringslister og grafer og se hvilke programmer som bruker ressursene dine. Vi fant det interessant at opera.exe (som er kjørbar av Opera-nettleseren) vises flere ganger på vår liste (hver kategori med egen kjørbar). Det er imidlertid ikke lett å korrelere et hopp i grafen med en nøyaktig tid og sett med aktive ressurser.
Hvordan overvåke CPU-bruk med Resource Monitor
La oss starte med å utforske CPU-vinduet, som er standardvisningen. Det vil være lettere å se all informasjonen hvis du utvider vinduet Resource Monitor til fullskjermstørrelse (klikk på fliseboksen øverst til høyre). Klikk på CPU-fanen, og du vil finne prosessvinduet utvidet. Under det, kollapses vinduer for tjenester, tilknyttede håndtak og tilknyttede moduler.

Vi vil ikke diskutere Associated Handles and Associated Modules i detalj. De blir bare fylt ut med data etter at du har valgt en løpende prosess eller tjeneste.
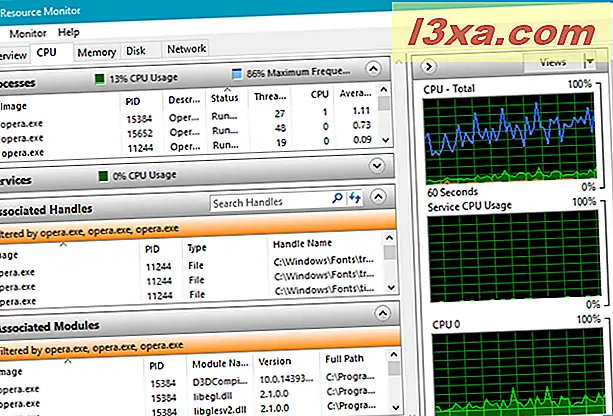
For de som vil vite hvilke moduler og håndter som er: Moduler er hjelpefiler eller programmer, for eksempel DLL-filer (Dynamic Link Library) som brukes av prosessen du velger, mens håndtak er pekere som refererer til systemelementer som filer, register nøkler, hendelser eller kataloger som brukes av den valgte prosessen.
Til høyre ser du grafer av CPU-bruk som rulle for å vise dataene dine i sanntid. Hvis du har en multicore-prosessor, viser de to første grafene gjennomsnittlige data for alle kjerner, mens de andre er uavhengige for hver kjerne.

La oss se på prosessvinduet. Til venstre vil du se en liste over prosesser, PID (prosessidentifikator), navnet på prosessen (som er veldig nyttig for å identifisere hva det er), dets status (kjører eller på annen måte), dets tråder (a kjerneelement av Windows-prosesser som de fleste ikke trenger å bekymre seg for), CPU (CPU-bruk rett til et øyeblikk) og gjennomsnittlig CPU (gjennomsnittlig bruk over tid). Hvis du ikke kan lese kolonneoverskriftene eller innholdet, ta tak i hver kolonne divider i tittellinjen og skyv dem til høyre for en til alt er synlig. Hvis du holder markøren over hver kolonneoverskrift, vil en beskrivelse av den kolonnen dukke opp.

Hvis du har noen prosesser som ikke svarer, vil navnene deres vises i rødt.
Hva kan du gjøre med denne listen? Som mange Windows-programmer lar Resource Monitor deg sortere innholdet i kolonnene i stigende eller synkende rekkefølge. Klikk / trykk på Gjennomsnitt CPU-listen, for å sortere den med prosessene som bruker de fleste ressursene øverst. Sjansene er gode, du vil ikke se noen store ressurs hogs siden de fleste Windows-programmer er veloppdragen. Men hvis du skulle finne datamaskinen din sakte uventet, ta en titt på denne kolonnen. Hvis noe tar opp mye CPU-ressurser, vil du kanskje vurdere å slå den ned og starte den på nytt. Hvis du ikke er sikker på hva som er noe, høyreklikk (eller trykk og hold) på navnet og velg Søk online fra listen. Det vil trekke opp et søk etter deg med standard nettleser og søkemotor, og du kan finne ut mer om hva hvert av disse noen ganger kryptiske navnene representerer.

Hvis en prosess vises i rødt og statusen er "Ikke svare" eller noe lignende, kan du slå av prosessen ved å høyreklikke på prosessnavnet og velge "Avslutt prosess".

ADVARSEL: Ikke bruk "Sluttprosess" med mindre du er helt sikker på at du vet hva du gjør. Windows vil spørre deg om du er sikker på at du vil avslutte prosessen før den slår den ned, men det vil ikke beskytte deg hvis du sier ja til noe, og du tror bare du vet hva som skjer. Noen prosesser er sammenkalt og lukker bare en kan forårsake ødeleggelse på de andre. Også, du vil definitivt ikke avslutte SYSTEM-prosessen eller svchost.exe og andre Windows-prosesser som er kritiske for dens funksjon. Når du avslutter prosesser, sørg for at du vet hva de er og hva de gjør.
Tjenester-delen ligner på Prosess-vinduet. Prøv å utvide den uten å kollapse Prosess-vinduet og ta en titt. Du får se en liste over navn som er forskjellige fra navnene i prosessvinduet, som også vil endre seg når du ser på. Forskjellen er at disse tingene kjører Windows interne tjenester.

Hvis du velger en eller flere av de kjørende prosessene, viser Service-vinduet bare tjenestene som er knyttet til disse prosessene. Dette kan være ganske nyttig informasjon til tider.
Hvis du høyreklikker (trykk og hold) på et servicenavn, ser du at du har muligheten til å stoppe tjenesten, starte den på nytt (hvis den er feil, men du må bruke den) eller søke etter mer informasjon om det på nettet.

Lær hvordan minnet brukes av Windows
Deretter klikker du eller klikker på kategorien Minne. Øverst vil du se en liste over programmer og prosesser som bruker minneplass, og nederst, et linjediagram som viser hvor og hvor tilgjengelig minne er i bruk. Kolonnene er merket Hard Faults / sec, Commit, Working Set, Delbart og Private, hver etterfulgt av (KB) - noe som betyr minneplass i kilobytes.

Du ser sannsynligvis ikke noe annet enn nuller i hardfelter / sek-kolonnen. Begrepet "hard feil" er noe misvisende - det er egentlig ikke en "feil" i minnet, det er et tilfelle hvor Windows gikk tom for plass i RAM og måtte bruke byttefilen (harddiskplass som er satt til side av Windows for å være brukes når det fysiske minnet løper ut). Hvis du ser mange vanskelige feil, er det en god indikasjon på at du trenger å kjøpe litt mer minne for datamaskinen.
Kolonnen Commit viser deg hvor mye minneplass som Windows utgjør for hvert program som standard. Programmet kan eller ikke bruker all den plassen. (Hvis kolonnene dine ikke allerede er sortert, klikk på denne for å vise deg hva som bruker mest minne.) Kolonnen Arbeidssett viser hvor mye minne hvert program faktisk bruker for øyeblikket.
Kolonnen Deler viser hvor mye minne som tildeles hvert program, faktisk kan deles av andre programmer, og Privatkolonnen viser hvor mye minne som tildeles hvert program, kun kan brukes av det programmet. Hvis et program dukker opp som å bruke altfor mye minne, kan du bestemme å lukke det.
Linjediagrammet for minnebruk er selvforklarende, og det er også grafene som vises på høyre side av vinduet Resource Monitor.
Hva har disken? Overvåk diskaktiviteten
Disk-delen, som du sikkert vet, viser deg hva som bruker harddiskressurser. Dette kan være svært nyttig hvis harddiskens lys forblir på, og du er ikke sikker på hvorfor. Det er tre vinduer merket prosesser med diskaktivitet, diskaktivitet og lagring. Utvid dem alle og ta en titt. Du vil sikkert også utvide kolonneoverskriftene slik at du kan se hele tittelen. I kolonneoverskriftene står "B / sek" for "bytes per sekund."

Det er ikke mye du kan (eller bør) gjøre med informasjonen i denne delen. Du kan bli overrasket over å se hvor mye diskaktivitet dine favorittprogrammer krever, men igjen, siden Windows-programmene vanligvis er veloppdragen, ville det være veldig uvanlig at du ser noe som virkelig blir gal og gjør at harddisken din fortsetter å rive bort, bortsett fra programmer som brukes til å laste ned filer. Som med de andre ressursmonitor-seksjonene, kan du høyreklikke (trykk og hold) på et hvilket som helst navn du ikke vet, og klikk / trykk Søk på nettet for å få en forklaring (dette fungerer bare i delen Prosesser med diskaktivitet). Du kan også avslutte disse prosessene fra samme høyreklikkmeny, men igjen, det anbefales ikke med mindre du vet hva du gjør. I Diskaktivitetsseksjonen, høyreklikk på navnene gjør ingenting, så hvis du er nysgjerrig på dem, må du se dem opp på egen hånd.
Bunndelen, Lagring, viser en liste over stasjonene dine med informasjon om logisk disk, fysisk disk, aktiv tid, ledig plass, total plass og disk kø lengde.

De første få er selvforklarende. "Diskkø lengde" er en indikasjon på hvor mange forespørsler om diskplass som venter på å bli oppfylt. Med mindre du gjør noe utenom det vanlige eller du har programvare som er alvorlig feil, vil denne kolonnens data hovedsakelig være nuller. Det er som det burde være.
Hva bruker nettverket og internett
Den endelige kategorien er Nettverk. Når du åpner denne, vil du se seksjoner for prosesser med nettverksaktivitet, nettverksaktivitet, TCP-tilkoblinger og lytteporte. Den første delen er den eneste du kan gjøre noe med; De andre er for din informasjon, men du kan ikke manipulere eller endre noe i dem. TCP-tilkoblinger og lytteporte inneholder informasjon som er nyttig for mer avanserte brukere, med meget god nettverkskunnskap, så vi snakker ikke mye om dem.

Ta en titt på prosessene med nettverksaktivitet. Her finner du en liste over programmer du kjører, som kobler til nettverket ditt og til internett. Du finner sannsynligvis ingen overraskelser her, siden det er sannsynlig å være en liste over nettlesere, direktemeldinger og andre apper, nettverksforbindelsesprosesser og programmer som Dropbox som er avhengige av skylagring. Hvis navnene er for kryptiske, kan du bruke den gode "Søk på nettet" -kommandoen fra høyreklikkmenyen for å se hva de er.
En veldig nyttig ting du kan gjøre i denne kategorien, er å velge bare én prosess eller en gruppe prosesser du er interessert i, og dataene i nedre seksjoner blir automatisk filtrert, slik at du kan se nettverksaktivitet, TCP-tilkoblinger eller lytteportene, bare for det valget du har laget.

Grafer til høyre er ganske selvforklarende og viser en oversikt over nettverksaktivitet, TCP-tilkoblinger og aktivitet over lokalnettforbindelsen.
Konklusjon
Resource Monitor er en utmerket måte å åpne et vindu inn i Windows, så å si. Det lar deg se på hva som skjer bak kulissene, og stopp aktiviteten som forårsaker problemer. Så lenge du fortsetter med forsiktighet og ikke bare leker med ting for å spille rundt, kan du lære mye om hva som skjer inni datamaskinen og (spesielt hvis du tilbringer tid på alle som arbeider med eldre versjoner av Windows ) du kan definitivt sette pris på hvor godt Windows 10, Windows 8.1 og Windows 7 er utviklet for å fungere.



