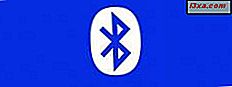Hvis du bruker Windows 7 og en skylagringsløsning som Dropbox, OneDrive eller Google Drive, kan det hende du vil angi Windows Utforsker slik at den starter ved å åpne OneDrive-mappen eller Dropbox eller Google Disk. Å gjøre dette er ikke veldig intuitivt, og det tar noen skritt som du kanskje ikke finner ut på egen hånd. Slik angir du Windows Utforsker, i Windows 7, for å starte i en mappe du velger:
MERK: Denne veiledningen fungerer bare på Windows 7, og kan brukes til å åpne Windows Explorer automatisk for enhver mappe du ønsker, ikke bare Dropbox, OneDrive eller Google Drive. De involverte trinnene er de samme, uansett hvilken mappe du velger.
Trinn 1. Kopier banen til mappen du vil at Windows Explorer skal åpne hver gang du starter den
Først åpner du Windows Utforsker og finner mappen du vil bruke som utgangspunkt for Windows Utforsker i fremtiden. Når du har åpnet den mappen, klikker du inni adressefeltet øverst på vinduet. Du bør se hele banen til mappen, som i skjermbildet nedenfor.
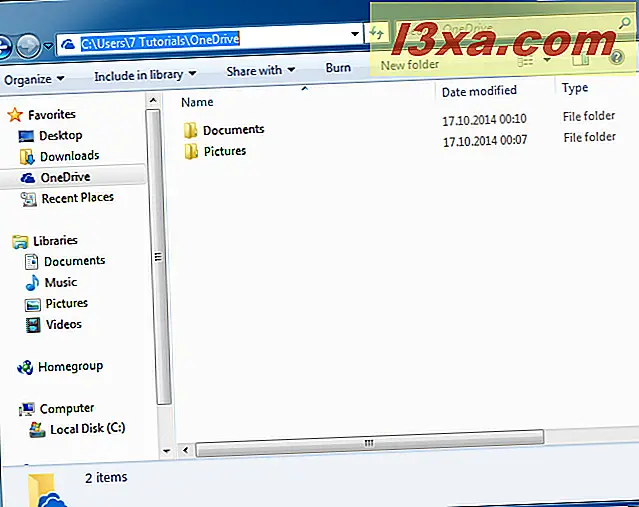
Høyreklikk mappebanen i adressefeltet, og trykk på Kopier i høyreklikkmenyen.
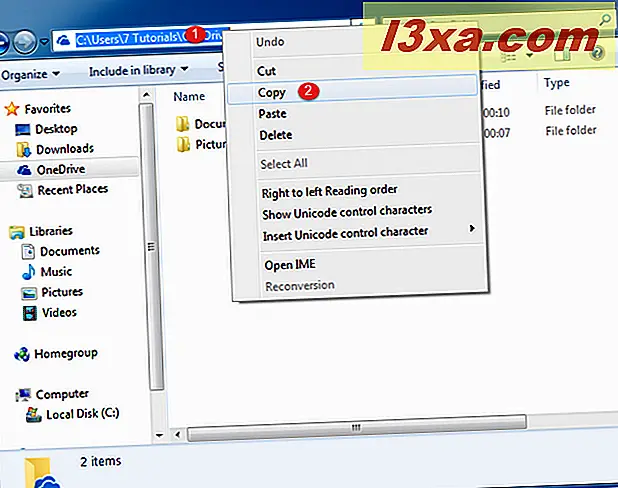
Windows 7 lagrer nå banen til mappen din i utklippstavlen. Pass på at du ikke kopierer noe annet til utklippstavlen til du er ferdig med denne opplæringen. Det vil tilsidesette informasjonen du nettopp kopierte.
Trinn 2. Åpne egenskapene til Windows Utforsker-snarveien som du vil bruke
Deretter velger du en snarvei for Windows Utforsker som du vil bruke i fremtiden, for automatisk å få tilgang til mappen du har i tankene. Det kan være Windows Utforsker snarvei fra Start-menyen, funnet i "Start -> Alle programmer-> Tilbehør-> Windows Utforsker."
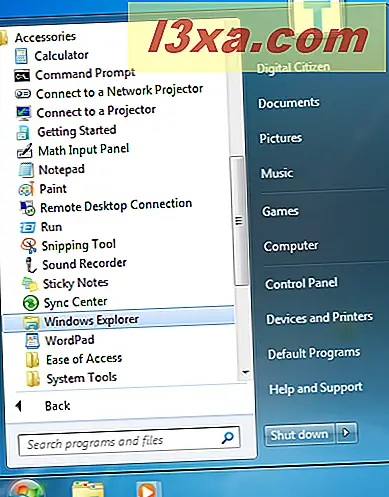
Eller det kan være Windows Utforsker snarvei fra oppgavelinjen eller en fra skrivebordet. Høyreklikk Windows Utforsker- snarveien som du vil bruke og få tilgang til egenskapene.
Hvis du skal redigere snarveien fra oppgavelinjen, må du høyreklikke på den, og høyreklikke en gang til på Windows Utforsker . Først da kan du klikke på Egenskaper i menyen som vises.
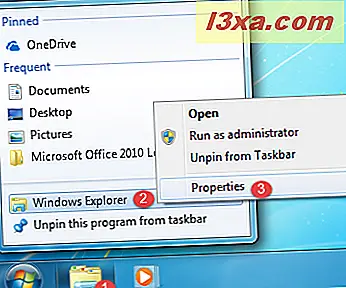
Du er nå vist vinduet Utforsker snarvei egenskaper, ligner skjermbildet nedenfor. Du kan se at denne snarveien åpner filen explorer.exe, som finnes i Windows- katalogen.
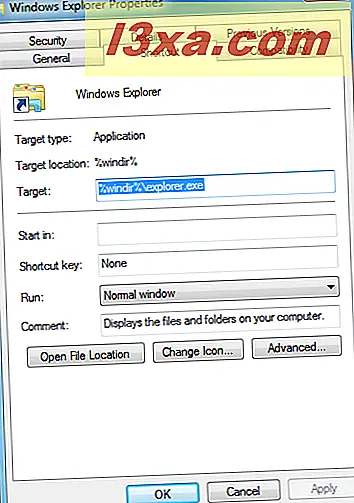
Det er på tide å endre denne snarveiens egenskaper.
Trinn 3. Angi snarveien til Utforsker for å åpne mappen du vil ha automatisk
Lim inn banen du kopierte i trinn 1 i denne opplæringen i snarvei- fanen og målfeltet. Høyreklikk i dette feltet og velg Lim inn i høyreklikkmenyen eller trykk CTRL + V på tastaturet. Målfeltet peker nå på mappen du vil åpne hver gang du starter Windows Explorer .
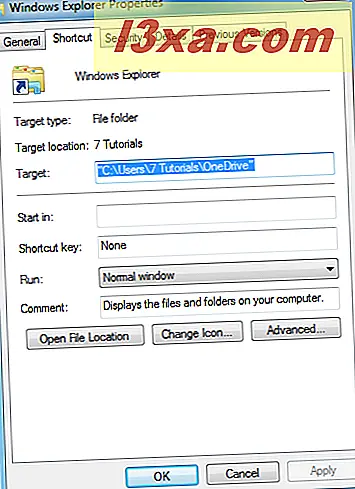
Hvis du vil bruke denne endringen, klikker du OK . Prøv Windows Utforsker- snarveien som du redigerte. Det åpner nå mappen du har satt ved hjelp av denne opplæringen.
MERK: Hvis du vil gå tilbake og ha Windows Utforsker, åpner du brukerbibliotekene som standard, bruk samme fremgangsmåte, og skriv inn "% windir% \ explorer.exe" i Mål- feltet i trinn 3.
Hvilken mappe angav du Windows Utforsker?
Nå vet du hvordan du angir en snarvei for Windows Utforsker, hvis du velger å åpne hvilken som helst mappe du bruker regelmessig. Før du avslutter denne opplæringen, vil vi gjerne vite hvilken mappe du har valgt å angi som utgangspunkt for Windows Utforsker . Er det OneDrive, Dropbox, Google Drive eller noe annet? Kommenter nedenfor og la oss diskutere.