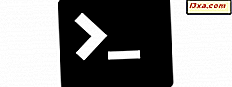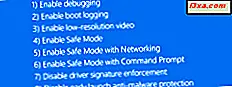Hva er alle måtene for å åpne kontrollpanelet, begynner med de åpenbare og slutter med de nørdeste måtene å gjøre det på? For å svare på dette spørsmålet, gjorde vi litt testing og eksperimentering. Vi måtte gjøre det fordi kontrollpanelet i Windows 10 og Windows 8.1 er skjult i forhold til Windows 7. Til slutt har vi klart å kompilere en liste med fjorten måter å starte Kontrollpanelet i alle moderne versjoner av Windows. La oss komme i gang:
MERK: Denne veiledningen dekker Windows 10, Windows 7 og Windows 8.1. Noen metoder fungerer i alle tre versjoner av Windows, andre bare i ett eller to. For hver metode nevner vi Windows-versjonen der den fungerer. Hvis du ikke kjenner versjonen av Windows som du har, les denne veiledningen: Hvilken versjon av Windows har jeg installert?
1. Bruk søk (alle Windows-versjoner)
En av de raskeste måtene å starte noe i Windows er å bruke søkefunksjonen. I Windows 10 klikker du eller klikker inne i søkefeltet på oppgavelinjen. Skriv deretter "kontrollpanel" og klikk eller trykk på "Kontrollpanel" søkeresultat.

I Windows 7 åpner du Start-menyen og skriver inn "kontrollpanel" i søkeboksen. Deretter klikker du på snarvei Kontrollpanel i Programmer- listen over resultater.

I Windows 8.1, bytt til Start- skjermen, og begynn å skrive "kontrollpanel." Før du er ferdig med å skrive det første ordet, bør kontrollpanelens søkeresultat allerede vises. Klikk eller trykk på den.

2. Bruk Cortana (kun Windows 10)
I Windows 10 kan du også snakke med Cortana: På høyre side av søkeboksen fra oppgavelinjen klikker du eller klikker på mikrofonikonet for å gjøre Cortana til å høre på deg. Alternativt kan du også bruke stemmen din til å si "Hei Cortana", hvis du aktiverte denne funksjonen i Windows 10. Deretter sier "Launch Control Panel."

Du kan bli fristet til å bruke andre lignende kommandoer, for eksempel "Åpne kontrollpanel" eller "Start kontrollpanel." I våre tester virker de ikke som forventet, noe som betyr at tilbudet annerledes resultater, men aldri åpner kontrollpanelet . Den eneste som jobber, er den vi tidligere har nevnt: "Start kontrollpanelet."
3. Bruk kontrollpanel snarvei fra Start-menyen eller Start-skjermbildet (alle Windows-versjoner)
En litt langsommere måte å starte kontrollpanelet på i Windows 10 er å gjøre det fra Start-menyen . Klikk eller trykk på Start- knappen, og i Start-menyen, bla ned til Windows System- mappen. Der finner du en snarvei på kontrollpanelet.

I Windows 7 kan du finne en kontrollpanelkobling direkte i Start-menyen, på høyre side.

Alternativt kan du også navigere til "Alle programmer" og åpne mappen "Systemverktøy" . Innenfor det er det en annen snarvei på kontrollpanelet.

I Windows 8.1, bytt til startskjermbildet og åpne appevisningen ved å klikke eller trykke på den lille pilen fra bunnen av skjermen. I "Windows System" -mappen er det en snarvei for Kontrollpanel .

4. Opprett en snarvei og pin den på skrivebordet (alle Windows-versjoner)
Du kan også opprette en snarvei til Kontrollpanel og peke den til skrivebordet. Hvis du ikke vet hvordan du gjør det, les denne veiledningen: Slik tilpasser du skrivebordet: Legg til eller fjern standard snarveier.

5. Pek kontrollpanelet til oppgavelinjen, Start-menyen eller Start-skjermbildet (alle Windows-versjoner)
For å kunne få tilgang til kontrollpanelet raskt, vil du kanskje finne en snarvei for den, på et sted hvor du ser det uten anstrengelse. Noen steder hvor du bør vurdere å klemme det er oppgavelinjen eller Start-menyen .
For å gjøre det i Windows 10, søk etter kontrollpanelet som i den første metoden. I listen over resultater, høyreklikk eller trykk og hold kontrollpanelens søkeresultat, og klikk deretter eller trykk på "Pin til oppgavelinje" eller "Pin til Start", avhengig av hva du foretrekker.

I Windows 8.1, søk etter kontrollpanelet som i den første metoden fra denne veiledningen. Deretter, i listen over resultater, høyreklikk eller trykk og hold kontrollpanelens søkeresultat og velg "Pin til oppgavelinje" eller "Pin til Start", avhengig av hva du vil.

6. Bruk kontrollpanelgenveien fra vår samling (alle Windows-versjoner)
Vi har samlet den mest omfattende samlingen av snarveier til Windows. Last ned og hent det, og innenfor, finner du snarveien til kontrollpanelet i undermappen Administrasjonsverktøy for Windows-versjonen.

7. Bruk kjørevinduet (alle Windows-versjoner)
Trykk på Win + R- tastene på tastaturet for å åpne Run-vinduet. Skriv deretter "kontrollpanel" og trykk Enter eller trykk OK .

8. Bruk kommandoprompt eller PowerShell (alle Windows-versjoner)
Hvis du liker Command Prompt eller PowerShell, bør du vite at kommandoen for å starte kontrollpanelet er "kontrollpanel." :)
Skriv denne kommandoen i et kommandoprompt eller PowerShell- vindu, og trykk deretter Enter- tasten på tastaturet. Dette starter umiddelbart Kontrollpanel .

9. Bruk Oppgavebehandling (alle Windows-versjoner)
En annen måte å åpne Kontrollpanel på, er å bruke oppgavebehandling. Start oppgavebehandling (en rask måte å gjøre det på er å trykke Ctrl + Shift + Esc- tastene på tastaturet). Hvis du bruker Windows 10 eller Windows 8.1, og Oppgavebehandling åpnes i sin kompakte modus, klikker du eller klikker på "Flere detaljer." Deretter åpner du Fil- menyen i alle Windows-versjoner, og klikker eller klikker på "Kjør ny oppgave."

I vinduet "Opprett ny oppgave" skriver du inn "kontrollpanel" og trykker på Enter eller OK .

10. Start Kontrollpanel fra Windows Utforsker eller File Explorer (Windows 7 og Windows 8.1)
En genial måte å starte kontrollpanelet på er å bruke Windows Utforsker . Gå til Computer og klikk deretter på "Åpne kontrollpanel" -knappen fra oversiden av vinduet.

På samme måte, i Windows 8.1, åpne File Explorer og velg "Denne PC" til venstre. Åpne deretter kategorien Datamaskin fra båndmenyen øverst i vinduet, og klikk eller trykk på "Åpne kontrollpanel" -knappen.

11. Kjør control.exe (alle Windows-versjoner)
Den kjørbare filen for kontrollpanelet er control.exe . Du finner den i Windows- mappen, i System32 -undermappen. Dobbeltklikk eller trykk på den, og Kontrollpanel startes umiddelbart.

12. Bruk WinX-menyen (kun Windows 8.1)
Denne metoden fungerer bra for de fleste Windows 8.1 PC-brukere: Trykk på Win + X- tastene på tastaturet, og klikk deretter på snarveien på kontrollpanelet i denne menyen.

MERK: Denne metoden pleide å fungere i de første versjonene av Windows 10, men dette endret seg siden Windows 10 Creators Update. Før dette inneholdt WinX- menyen en snarvei på kontrollpanelet. Hvis du vil få det tilbake, kan du følge trinnene fra denne veiledningen: Legg til kontrollpanelet og kommandoprompt til WinX-menyen, i Windows 10.
13. Bruk Innstillinger sjarm (kun Windows 8.1)
En annen måte å åpne Kontrollpanel på i Windows 8.1 er å bruke sjarmen. Trykk på Windows + I for å vise Innstillinger- sjarmene. På en enhet med berøringsskjerm, bla av på høyre side av skjermen og trykk på Innstillinger . I Innstillinger sjarm kan du finne flere oppføringer, inkludert en snarvei for Kontrollpanel .

14. Legg til verktøylinjen på skrivebordet til oppgavelinjen (alle Windows-versjoner)
Denne siste metoden er mindre intuitiv, men resultatet kan ta mange brukere. Gå til skrivebordet og høyreklikk eller trykk og hold på plassen på oppgavelinjen. Deretter går du til verktøylinjer og velger skrivebord .

Dette legger til en verktøylinje på skrivebordet til høyre på oppgavelinjen. Klikk eller trykk på den og gå til Kontrollpanel .

Det som er fint om denne verktøylinjen er at den viser hovedseksjonene og snarveiene fra kontrollpanelet . Det kan være et produktivt verktøy for mange brukere.
Hvilken metode foretrekker du?
Dette er alle metodene vi vet om å starte kontrollpanelet i Windows. Noen av dem er enkle, mens andre er besværlige å følge. Vi håper at du fant denne listen nyttig, og hvis du kjenner andre metoder, ikke nøl med å dele dem i kommentarfeltet nedenfor. Vi lover å oppdatere listen så snart som mulig.