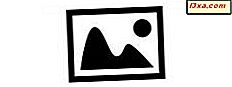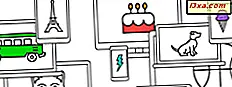
I en av våre siste Tech Lolz-artikler, hadde vi en veldig god latter om en fyr som prøvde å lage en animert GIF ved hjelp av et enkelt bilde og Paint. Men for å lage noen form for animasjon, trenger du minst to forskjellige bilder, slik at når du gir dem en etter den andre får du en animert sekvens. I dag tenkte vi det ville være en god ide å vise deg en enkel måte å lage din egen animerte GIF-fil med dine egne bilder ved hjelp av et gratis program kalt GIMP. La oss dykke i:
Hva er GIMP og hvor å få det
GIMP er en gratis bilderedigeringsprogramvare, tilgjengelig for alle som kan laste ned og bruke. Du kan laste den ned fra den offisielle nettsiden, eller fra Softpedia. Vi brukte versjon 2.8.14.
Etter at du har lastet ned det, kjør installasjonsprogrammet.
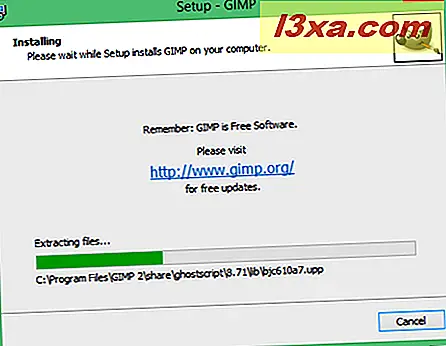
Slik lager du en animert GIF-fil, bruker dine egne bilder
Før vi fortsetter, må du først velge bildene du vil bruke til å lage din animerte GIF-fil. For en enklere prosess, anbefaler vi at du kopierer dem alle i en egen mappe. For vårt eksempel skal vi bruke to bilder, og vi kopierte dem i en mappe på skrivebordet, som vi kalte GIF Project .
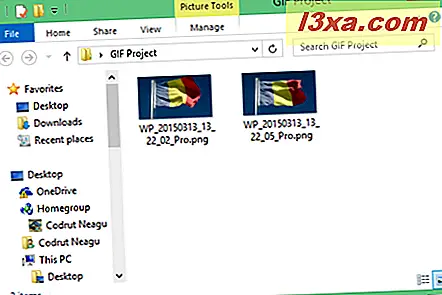
For å gjøre ting så enkle som mulig, anbefaler vi også at du omdøper alle bildene med stigende tall. For hvert bilde bruk tallet som svarer til stedet det vil ha i animasjonen. For eksempel vil det første bildet i din GIF bli kalt 1, den andre vil bli navngitt 2, den tredje vil bli navngitt 3 og så videre.
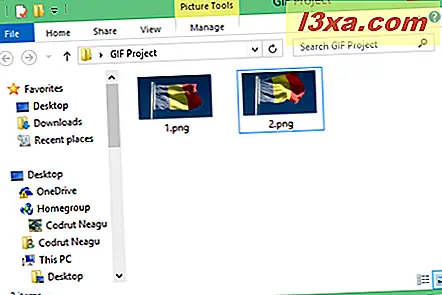
Åpne nå GIMP. På skrivebordet bør du se et par vinduer som vises, likt dem som er under.

I hovedvinduet for GNU Image Manipulation Program (GIMP) åpner du Fil- menyen og velger Åpne .
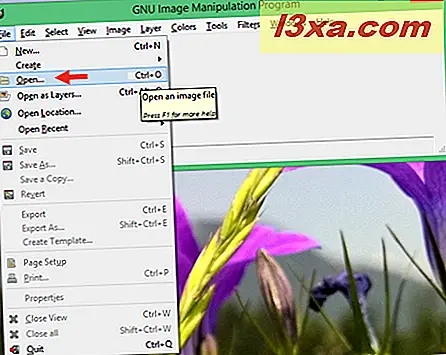
Denne handlingen vil starte dialogboksen Åpne bilde . Bla til mappen der du lagret bildene dine. Deretter velger du det første bildet du vil bruke for den animerte GIF. I vårt tilfelle vil det være bilde 1.png fra vår GIF Project- mappe. Etter at du har valgt det første bildet, klikker du eller trykker på Åpne .
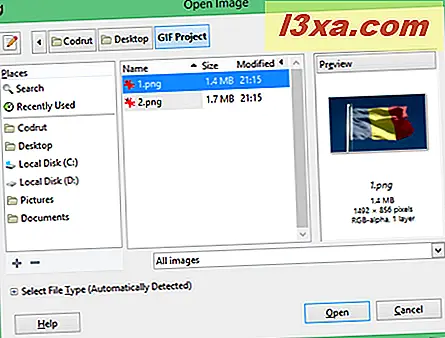
GIMP åpner det valgte bildet.

Deretter må du gjøre det samme for alle de andre bildene som vil være en del av din animerte GIF-fil. I vinduet som viser ditt første bilde, åpner du Fil- menyen. Deretter klikker du eller klikker på Åpne som lag .
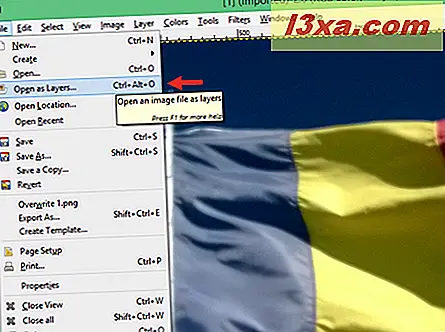
Bla til mappen der du lagret bildene, og åpne det andre bildet du vil bruke for den animerte GIF-filen.
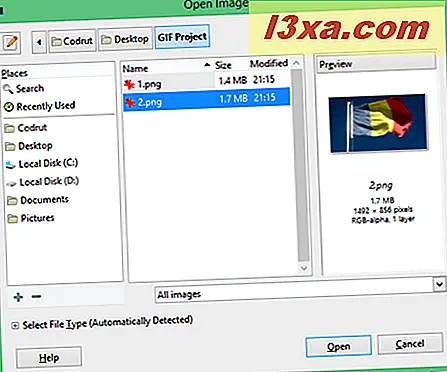
Hvis du har flere bilder å legge til i GIF-filen, gjentar du det siste trinnet: Åpne Fil- menyen, klikk eller trykk på Åpne som lag og velg neste bilde i sekvensen.
Når alle bildene er lagt til, for å få en forhåndsvisning av hvordan din animerte GIF-fil vil se, åpner du Filters- menyen, går til Animasjon, og klikker eller klikker på Avspilling .
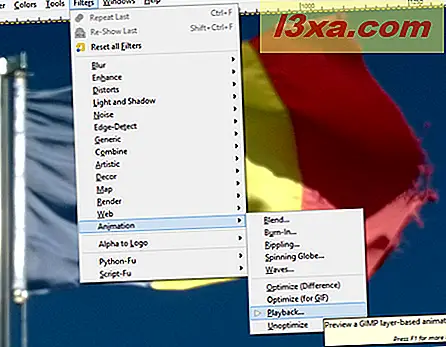
I det nylig åpnede vinduet klikker du eller klikker på Play for å forhåndsvise din animerte GIF-fil.
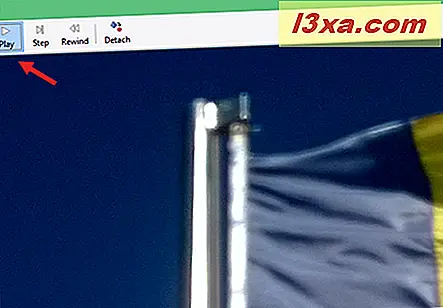
For å avslutte forhåndsvisningen, lukk bare animasjonsavspillingsvinduet .
Alt du trenger å gjøre for å kunne skape din egen animerte GIF-fil, er å lagre den. Åpne fil igjen, og klikk eller trykk på Eksporter som ...
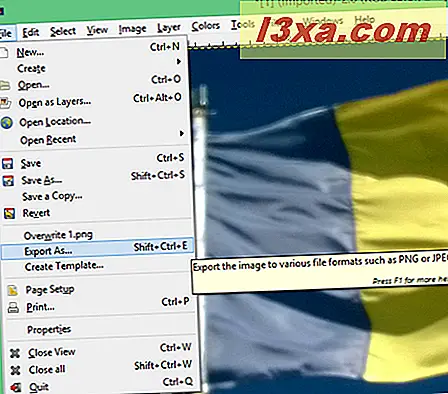
I feltet Eksporter bilde velger du stedet der du vil lagre GIF-filen din, skriver inn et navn for det og (veldig viktig) at du angir extensionen.gif i slutten. Deretter klikker du eller klikker Eksporter .
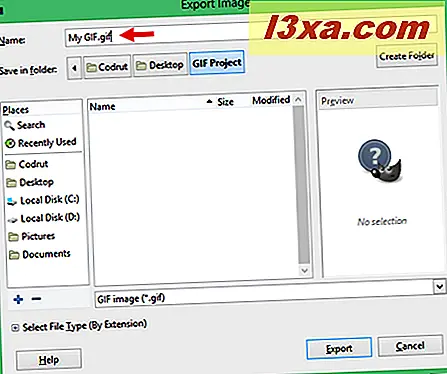
GIMP åpner en ny dialog, kalt Eksporter bilde som GIF . Det eneste viktige å gjøre her er å sørge for at du sjekker alternativet kalt As animasjon .
Hvis du vil, kan du også angi forsinkelsen som brukes mellom bildene av animasjonen din og om GIF-animasjonen slår for alltid eller ikke. Når du har valgt alle innstillingene du ønsket, klikker du eller klikker Eksporter .
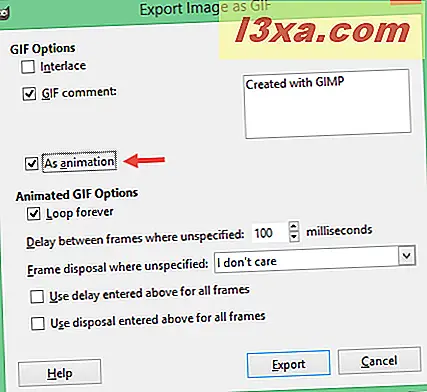
Avhengig av hvor mange bilder du brukte og deres størrelser, må du vente på et par øyeblikk for GIMP for å lagre din animerte GIF.
Din animerte GIF-fil er nå lagret og klar til bruk uansett hvor du vil.
Konklusjon
Som du kan se, er det veldig enkelt å lage animerte GIF-filer med egne bilder. Alt du trenger å gjøre er å lage noen få klikk eller kraner med et godt bilderedigeringsprogram som GIMP. Hvis du har spørsmål eller problemer, ikke nøl med å gi oss beskjed i kommentarene nedenfor. Og ... ha det gøy å lage dine egne animerte GIFs!