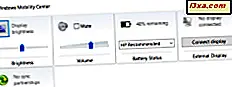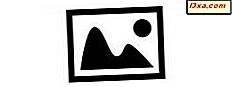
Husker du de små, engangs panoramakameraene? De lar deg ta noen svært brede fotografier på en rulle med 35mm film. Siden adventen av digitale kameraer har det blitt gjort panoramabilder ved å slå sammen flere bilder sammen, og i begynnelsen var det noe du bare kunne gjøre med dyre redigeringsprogramvare. Nå kan alle gjøre panorama ved hjelp av Windows Photo Gallery, og prosessen kan ikke være enklere. Dette er hvordan.
Kravene til å lage panoramabilder
Jeg kommer til å anta at du har Photo Gallery installert, og at du vet grunnleggende om å bruke det. Hvis dette ikke er tilfelle, har vi ganske mange gode opplæringsprogrammer du vil lese først. Start her: Slik redigerer du bilder med Windows Fotogalleri.
Først av alt trenger du noen fotografier. De burde være av samme emne, tatt fra stort sett samme posisjon, men fra forskjellige vinkler, med nok overlapping slik at programvaren kan finne en felles referanseramme for hver enkelt. Du vil også velge bilder som er visuelt interessante, slik at det er masse detaljer å sy sammen, og for det meste vil du unngå bilder som har mye bevegelse eller mange mennesker i dem. Faktisk fungerer dette best uten folk, dyr eller andre gjenstander som kan bevege seg, med mindre de forblir på samme sted og plasserer seg gjennom flere bilder.
Du trenger minst to bilder, men tre eller flere ville være bedre.
For denne opplæringen skal jeg bruke en serie bilder jeg tok av røykskyene fra et brannsted nord for mitt hjem i California.

Du vil opprette en ny mappe i Fotogalleri for panoramaen din. Jeg har kalt min Panorama, men du kan kalle det uansett hva du liker. Det gjør det lettere om alle bildene du vil bruke er i eget eget rom. Husk at kopiering av filer til en fotogalleri- mappe ikke endrer originalfilene eller deres plassering på noen måte.
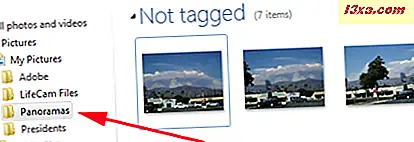
Slik lager du et panorama i Windows Fotogalleri
Når du har bildene dine sammen, klikker du på Opprett- fanen. Det kan hende du finner ut at Panorama- knappen er gråtonet ut.
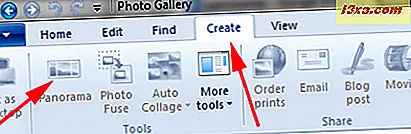
Dette skyldes at du ennå ikke har valgt noen bilder som skal inkluderes i panoramaet ditt. Hvis du bare har bildene du vil bruke til panoramaen i den mappen, klikker du for å velge ett bilde og deretter trykker Ctrl + A på tastaturet for å velge alle bildene i mappen. Da ser du at Panorama- knappen er klar til bruk.
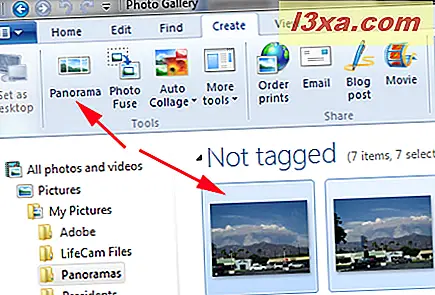
Nå må du gjøre noe veldig, veldig vanskelig ... klikk på Panorama . :)
Du får en melding om at Fotogalleri setter bildene sammen. Denne prosessen tar ikke lang tid.
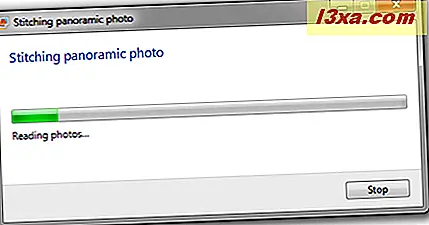
Når bildene er syet, blir du bedt om et navn for det nye panoramabildet. Skriv inn hva du vil, og klikk på Lagre . Standardbildetypen er JPG, men du kan velge en annen billedtype hvis du foretrekker det.
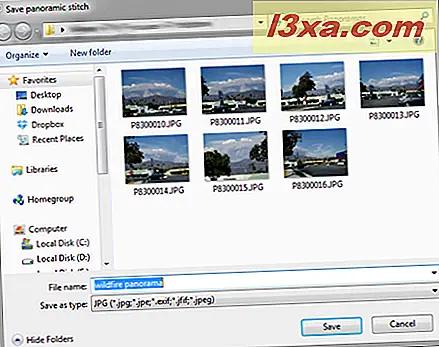
Og presto, din panorama vises.

På grunn av prosessen som brukes til å sy sammen bildene, vil kantene på panoramaet være uregelmessig, og du kan legge merke til noen visuelle feil. På bildet ovenfor, se midten, hvor den samme bilen ser ut til å ligge i to forskjellige posisjoner, og nederst til høyre der det er et delvis bilde av en bil.
Hvordan forbedre panoramaet du nettopp har laget
Du kan redigere panoramabildet ditt slik du vil. Du vil sannsynligvis ønske å beskjære den for å lage kantene selv, i det minste. Klikk på Rediger- fanen og klikk deretter på Beskjær .
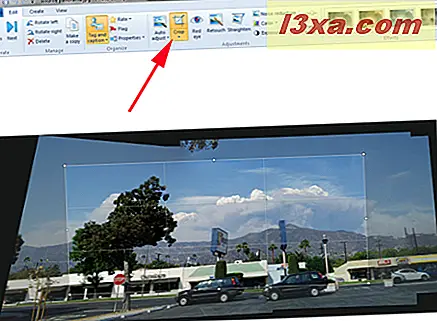
En boks vises på panoramaet ditt. Dra kantene for å beskjære panoramaet etter din smak. Her kan du se at jeg har trukket boksen for å fjerne de visuelle feilene og en masse uinteressant parkeringsplass i forgrunnen.

Klikk på Crop- knappen igjen, og klikk deretter Apply Crop .
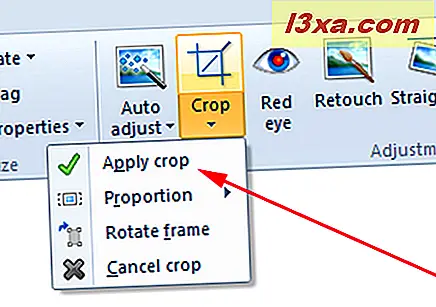
Og der har du det, det ferdige panoramaet.

Konklusjon
Å lage panoramabilder med Windows Photo Gallery er spektakulært enkelt. Jeg tror at når du har prøvd det, vil du være på utkikk etter at flere fag kan bli panoramabilder. De kan være mye mer visuelt interessant enn et bilde alene. Hvis du har prøvd å lage panoramaer, fortell oss om din erfaring i kommentarene nedenfor.