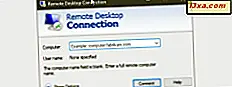Folk liker å velge en nettleser og holde fast i den i lang tid. Men hvis du føler at den nyeste oppdateringen ødelegger din erfaring, eller du skjønner at en annen nettleser passer dine behov bedre, vil du sannsynligvis ønske å endre nettleseren du bruker. For å gjøre passasjen fra en nettleser til en annen litt enklere, tilbyr alle dem muligheten til å importere eller eksportere bokmerker. I denne artikkelen vil vi vise deg hvordan du importerer eller eksporterer bokmerkene dine når du bruker desktopversjonen av Internet Explorer 11 :
Slik åpner du import- og eksportinnstillingsveiviseren i Internet Explorer
Hvis du vil importere eller eksportere bokmerkene dine i Internet Explorer, må du bruke veiviser for import / eksportinnstillinger. Selvfølgelig bør du først åpne Internet Explorer . Hvis du ikke vet hvordan du gjør dette, les denne artikkelen: 9 måter å starte Internet Explorer i alle Windows-versjoner. Men hvis du har det travelt, vet du at en rask måte å starte den i en hvilken som helst Windows-versjon, er å søke etter den.
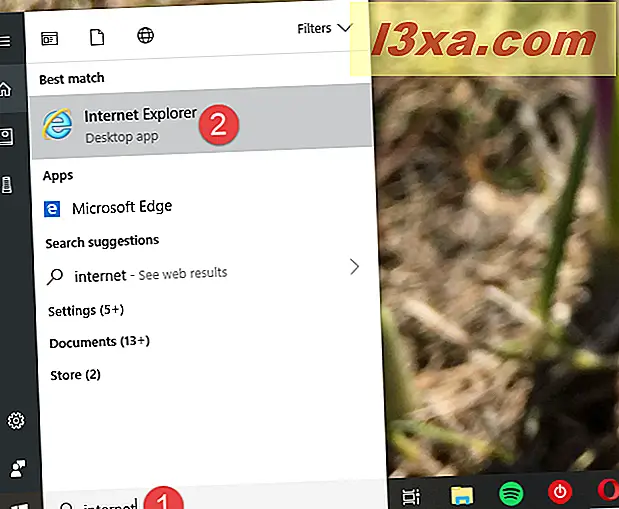
Når du har åpnet, klikker du eller klikker på knappen "Vis favoritter, feeds og historie" som ser ut som en liten stjerne, øverst til høyre i Internet Explorer- vinduet.
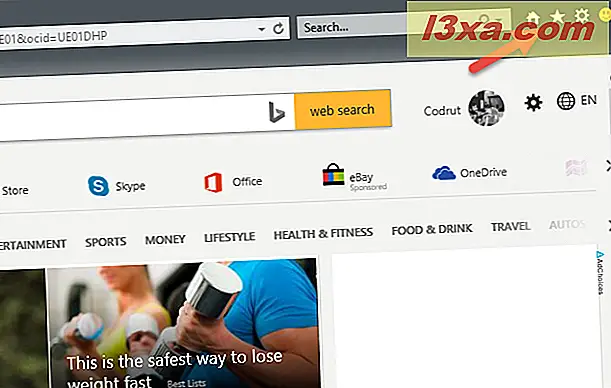
I Favoritter-senteret, som nettopp har åpnet, klikker du eller trykker på nedpilen til høyre for knappen "Legg til i favoritter" .
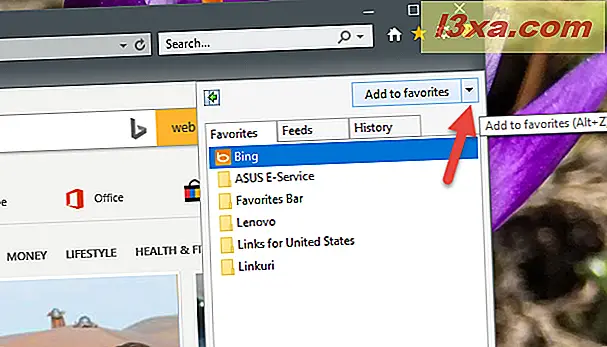
Deretter klikker du eller klikker på "Importer og eksporter ..." .
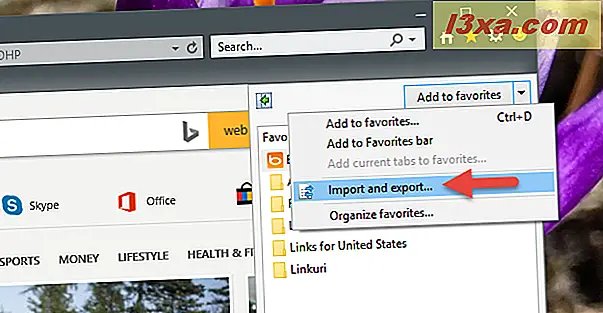
Innstillingsveiviseren for import / eksport begynner nå.
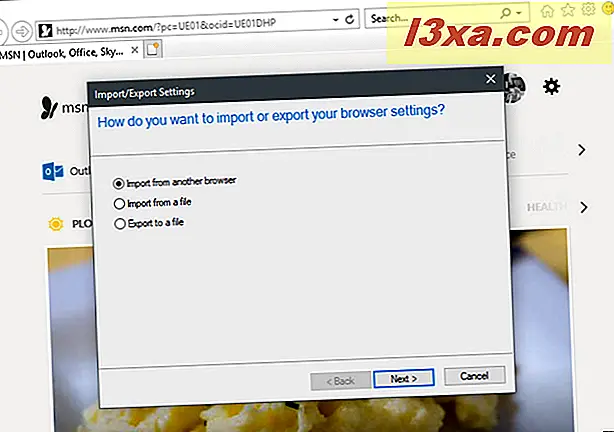
Slik importerer du favoritter fra Google Chrome til Internet Explorer
Internet Explorer kan importere bokmerker direkte fra en annen nettleser. Men i vår test er den eneste populære nettleseren som støttes av denne funksjonen, Google Chrome . Vi har også prøvd å importere bokmerker fra Mozilla Firefox og Opera, men ingen av dem ble oppført av importveiviseren i Internet Explorer .
For å importere Favoritter fra en annen nettleser, åpne veiviser for import / eksportinnstillinger som vist tidligere, velg å importere fra en annen nettleser, og klikk deretter eller trykk på Neste .
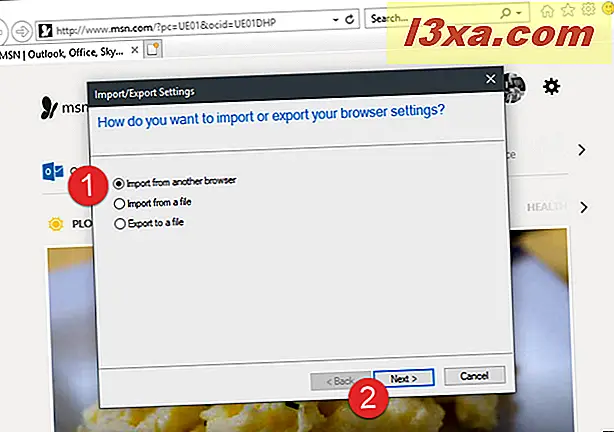
Du må velge hvilken nettleser du vil importere bokmerker. Klikk eller trykk på den tilhørende avmerkingsboksen for å velge et element i listen, og klikk deretter eller trykk på Importer .
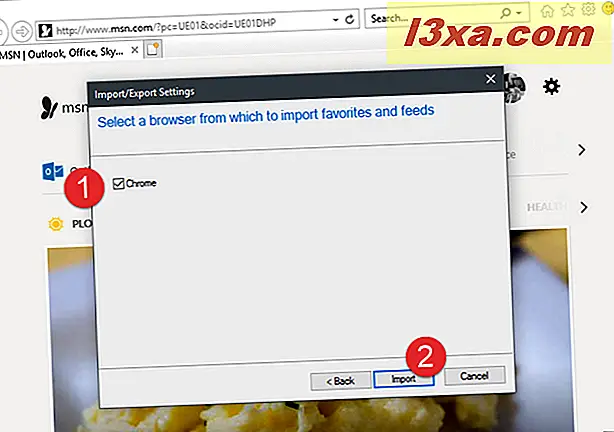
Du bør se en bekreftelsesmelding om at importen var vellykket. Klikk eller trykk på Fullfør .
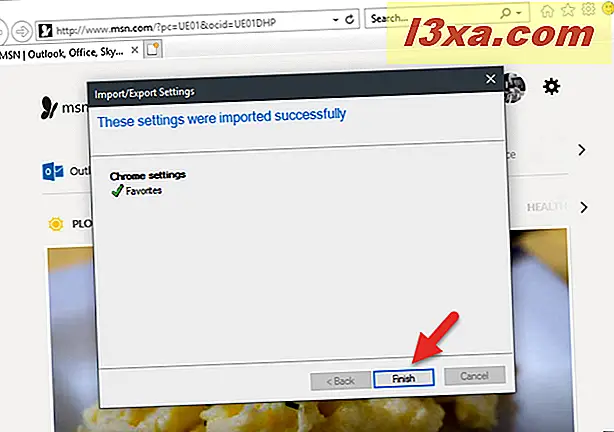
Slik importerer du favoritter fra en fil til Internet Explorer
Den beste måten å importere favorittene dine fra en annen nettleser til i Internet Explorer er å få dem eksportert til en fil, fra nettleseren du vil bytte fra.
Deretter åpner du veiviser for import / eksportinnstillinger som vist tidligere i denne opplæringen, velger du «Importer fra en fil», og klikker deretter eller klikker på Neste .
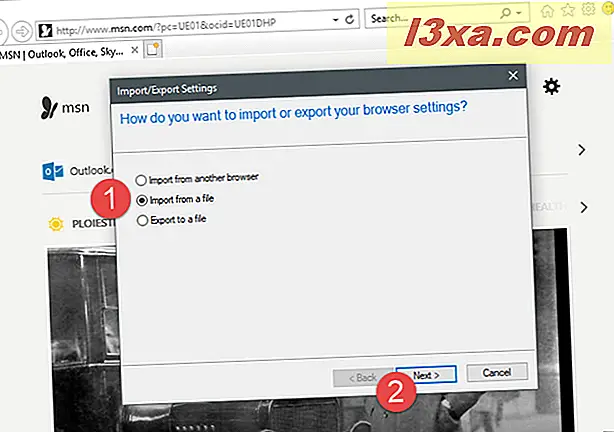
Nå får du velge hvilken type data du vil importere. For å importere favorittene dine, merk av i avmerkingsboksen og klikk på Neste .
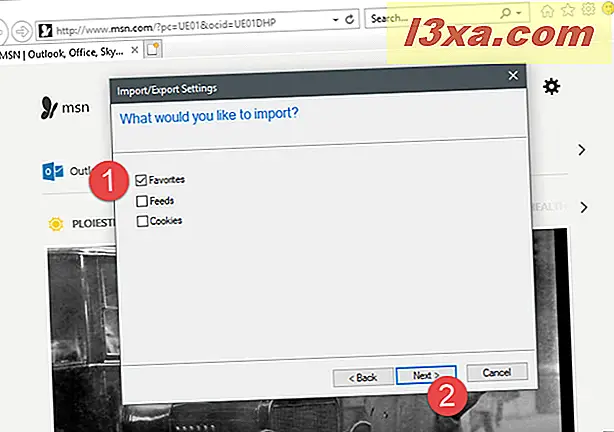
Du må velge HTML-filen der du har lagret favorittene dine fra en annen nettleser. Du kan skrive inn banen i den tilsvarende tekstboksen, eller du kan bruke Browse- knappen, se gjennom filene og mappene dine og velg den. Deretter klikker du eller klikker på Neste for å gå videre.
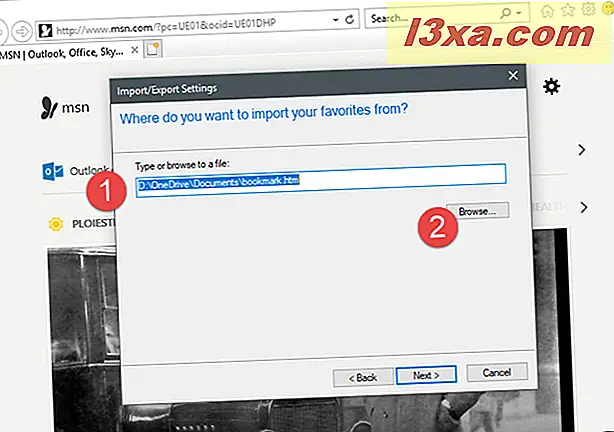
Velg Favoritter- mappen fra Internet Explorer der du vil flytte alle dine importerte favoritter.
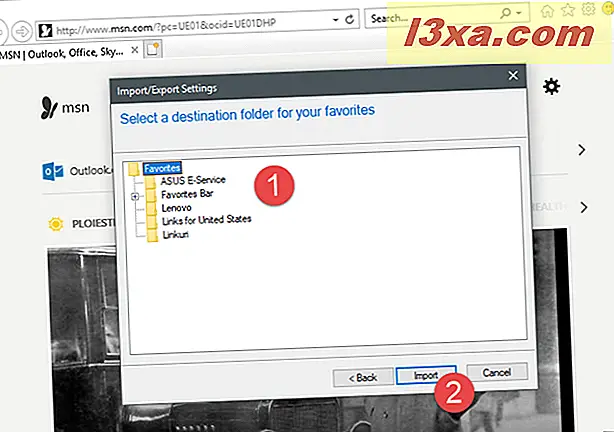
For å fullføre prosessen, klikk eller trykk på Importer- knappen.
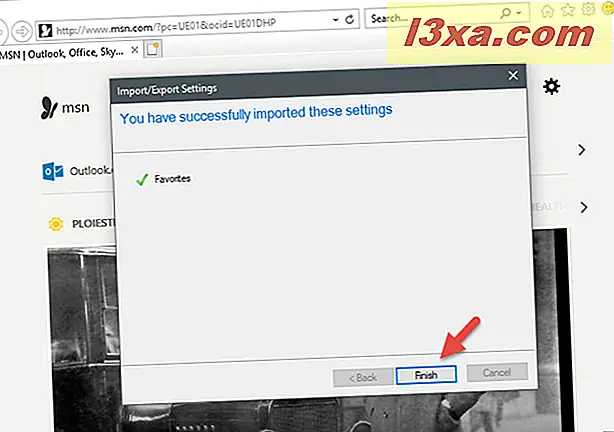
Du bør da se en bekreftelsesmelding, og forteller deg at dataene ble importert med hell. For å lukke vinduet, klikk eller trykk på Fullfør .
Slik eksporterer du favorittene dine til en fil fra Internet Explorer
Du kan velge å eksportere Favoritter fra Internet Explorer til en fil slik at du kan importere dem til en annen nettleser. For å gjøre dette, åpne veiviseren for import / eksportinnstillinger som vist tidligere i denne artikkelen, og velg "Eksporter til en fil."
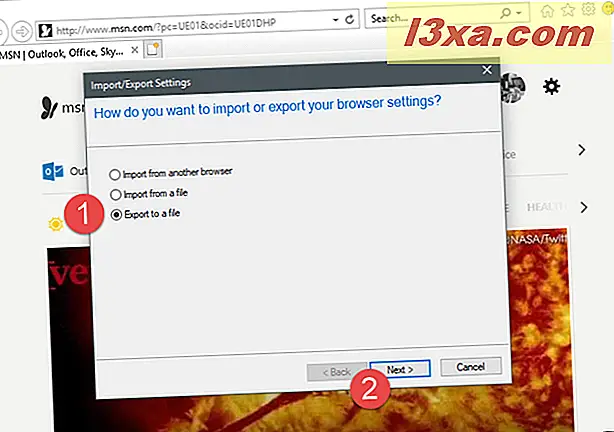
Deretter får du velge dataene du vil eksportere. De tilgjengelige alternativene er Favoritter, Feeds og Cookies . Sjekk Favoritter og klikk Neste .
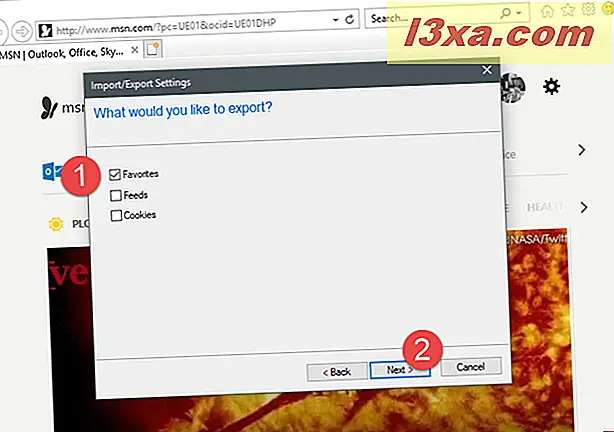
Nå må du velge mappene med favoritter som du vil eksportere. Hvis du vil eksportere alle favorittene dine, velger du Favoritter- mappen øverst og klikker eller klikker på Neste .
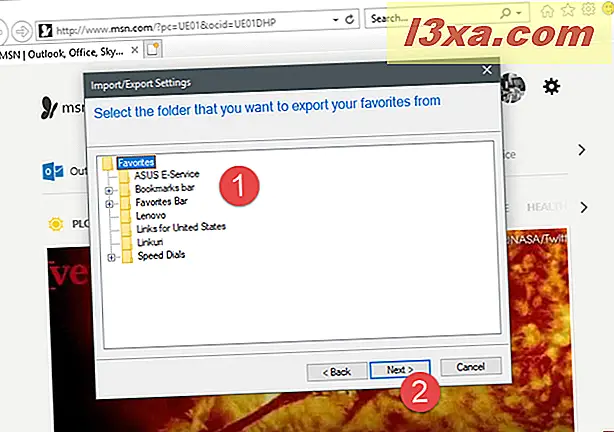
Velg plasseringen og navnet på filen der favorittene dine skal lagres. Du kan enten skrive inn hele banen og filnavnet, eller klikk Bla gjennom og velg plasseringen. For å fullføre prosessen, klikk eller trykk på Export .
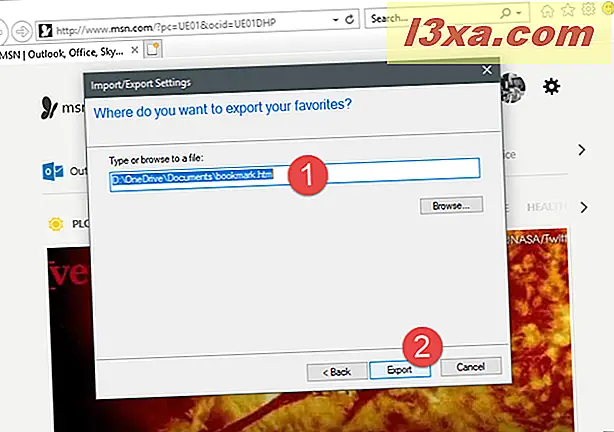
En bekreftelsesmelding vises. For å lukke vinduet, klikk eller trykk på Fullfør .
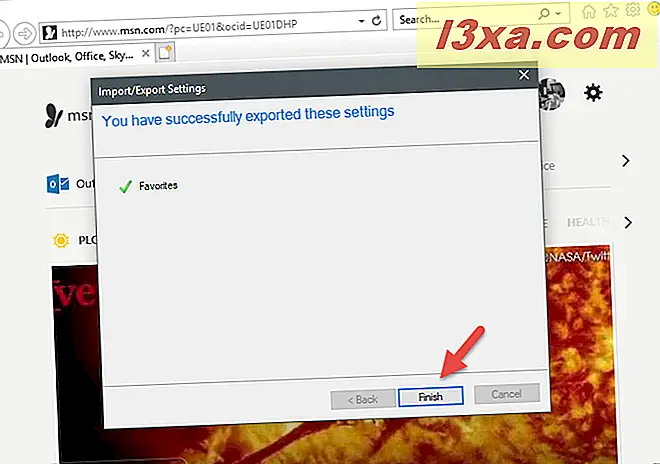
Dine Favoritter er nå lagret i HTML-filen hvis navn du oppgav, på stedet du valgte. Du kan deretter bruke den filen til å importere favorittene dine til en annen nettleser eller på en annen datamaskin.
Konklusjon
Som du kan se fra denne veiledningen, er det enkelt å importere og eksportere bokmerkene dine i Internet Explorer . Vi ville imidlertid ha ønsket at veiviser for import / eksportinnstillinger automatisk kan importere favoritter fra alle de store nettleserne, ikke bare Google Chrome. Heldigvis fungerer prosessen med å eksportere og importere gjennom HTML-filer, også bra med andre nettlesere. Hvis du har spørsmål om import eller eksport av bokmerker i Internet Explorer, ikke nøl med å spørre ved å bruke kommentarene nedenfor.