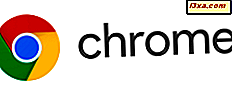Hater du ikke det når du ved et uhell sletter en fil, bare for å innse senere at du trenger det? Hvis det gikk til papirkurven, er det enkelt å gjenopprette. Men hva om du permanent slettet det, med en Shift + Delete tastaturkombinasjon? Kanskje du hadde de filene på et minnekort eller en USB-minnepinne, som bildene fra ferien. Heldigvis er det mest mulig å gjenopprette slettede filer. Mange verktøy kan hjelpe deg med å gjøre det, og en av de gode kalles Recuva. I denne veiledningen viser vi deg hvordan du bruker Recuva til å gjenopprette slettede filer:
Et forsiktighetsord
Når du prøver å gjenopprette slettede filer, er det viktig å bruke datamaskinen så lite som mulig for å lage eller kopiere filer på partisjonen eller enheten der de slettede filene ble funnet. Det er fordi når en fil er slettet, er referansen til den tatt bort, men filen er fortsatt der. Hvis nye filer blir opprettet i stedet for de du slettet, overskriver de de gamle filene, noe som gjør det umulig for deg å gjenopprette dem. Når du vil gjenopprette en fil fra en partisjon, er det best å ikke installere et program på samme partisjon, eller last ned en film, installer et spill, etc. Hvis ikke, må du ikke opprette nye filer på den.
Hvis du for eksempel vil gjenopprette filer fra "C:" -stasjonen, bør du ikke installere Recuva på den stasjonen. Men hvis du slettet noen filer fra minnekortet eller USB-pinnen, kan du installere Recuva på "C:" -stasjonen.
Hvor å laste ned og installere Recuva
Recuva er tilgjengelig både i et installasjonsprogram og en bærbar versjon. Vi anbefaler at du bruker den bærbare versjonen, som du kan laste ned herfra. Last ned den til en USB-pinne, høyreklikk eller trykk og hold på den, og hent ut innholdet. Etter utvinning, åpne mappen der Recuva er funnet, og velg den versjonen som passer til datamaskinen din:
- Recuva64.exe er filen du vil kjøre hvis du har et 64-biters operativsystem installert.
- Recuva.exe er filen som skal kjøre hvis du har et system som er 32-bit.
Hvis du ikke vet om Windows er 64-bit eller 32-bit, bør denne veiledningen hjelpe deg med å finne ut: Hvilken versjon av Windows har jeg installert ?.
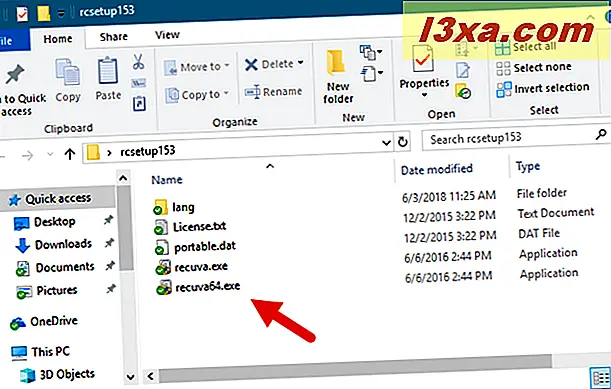
Recuva åpnes med en veiviser, som leder deg gjennom alle gjenopprettingsstrinnene.

Hvis du valgte å laste ned og installere programmet i stedet for å bruke den bærbare utgaven, forsøker installatøren å overbevise deg om å installere Google Chrome . Hvis du ikke vil ha det, må du fjerne merket for dette valget under installasjonen.

Slik gjenoppretter du slettede filer med Recuva
Nå som du har startet Recuva-veiviseren, la oss se hva du skal gjøre neste gang. Velg først hvilken type data du har fjernet, og klikk deretter eller trykk på Neste- knappen. I dette eksemplet søker vi etter noen bilder som vi ved et uhell slettet, så vi valgte alternativet Bilder .

Deretter kan du velge hvor du skal lete etter de slettede filene. For eksempel vet vi at filene vi slettet ved et uhell, ble lagret i en mappe som heter "Bilder som skal skrives ut", funnet på testdatamaskinens D- stasjon.
Hvis du vet hvor du slettet filene fra, bør du være så spesifikk som mulig, siden dette reduserer søketiden med mye. Når du ikke vet, kan du velge "Jeg er ikke sikker, " men du må innse at gjenopprettingsprosessen tar mye lengre tid.

Nå kommer du til en skjerm hvorfra du kan starte skanningen for slettede filer. Det er et kryssboks for å aktivere "Deep Scan", som som standard er unticked.
Første gang du kjører Recuva, anbefaler vi at du gjør standard skanning. Mesteparten av tiden bør du finne filene dine helt fint. Hvis det ikke gjør det, kan du alltid kjøre skanningen en gang til, denne gangen med "Aktiver Deep Scan" merket. Det tar mye lengre tid, men det gir bedre resultater for filer som ble slettet for lenge siden.
Klikk eller trykk på Start og lene deg tilbake for å se det magiske skje.

Skanningen er delt inn i tre trinn. Recuva første skanninger for de slettede filene, så analyserer de hvor skadet de er, og til slutt analyserer de innholdet.

Når søkeprosessen er ferdig, vises de slettede filene som kan gjenopprettes i en liste.

Velg filene du vil gjenopprette, høyreklikk (eller trykk og hold) og velg "Gjenopprett markert". Alternativt kan du merke av i boksen nær hver fil du vil gjenopprette, og trykk deretter på Gjenopprett- knappen.

Husk å lagre filene til et annet medium enn stasjonen eller partisjonen du gjenoppretter dem fra. For eksempel, fordi vi ønsket å gjenopprette filer fra en SSD-partisjon, gjenopprettet vi dem til en USB-minnepinne. Når du vil gjenopprette filer fra et minnekort eller en USB-pinne, bør du gjøre det motsatte: gjenopprette dem på harddisken.
Når du har fått alle filene dine, kan du lukke Recuva.
Hvordan jobbe med Recuva i avansert modus for dyp filgjenoppretting
Når skanningen er ferdig og du får vist resultatene, kan du også bytte til den såkalte avanserte modusen.

Dette gjør at filene vises i en liste som viser informasjon om deres opprinnelige plassering. På høyre side av vinduet får du også tre faner hvor du kan forhåndsvise filer, og se flere detaljer om dem, som deres størrelse, tilstand og opprettelsestid. Du kan også se overskriften kodet i heksadesimale.
Hvis du vil gjenopprette alle filene som er funnet, kan du krysse av i boksen før Filnavn, som velger alle filene fra listen.

Klarte du å gjenopprette de tapte filene dine ved hjelp av Recuva?
Recuva er et pent program som kan hjelpe deg med å gjenopprette tapte filer. Vi liker det faktum at den tilbyr et brukervennlig grensesnitt, raske skanningshastigheter og en god deteksjonsrate. Har du brukt den til å gjenopprette de tapte filene dine? Del historiene dine om tapt data i kommentarfeltet nedenfor og, hvis du har noen spørsmål om Recuva, spør deg bort!