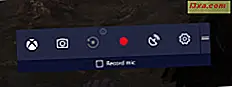I andre artikler snakket vi om hvordan du angir standardprogrammer for ulike aktiviteter, ved hjelp av "Set Default Programs" -panelet og listen over programmer som Windows legger inn i panelet. Det er imidlertid ikke ditt eneste alternativ når du vil angi standardinnstillinger. I denne artikkelen vil vi fortelle deg om de andre alternativene du har for å angi standardprogrammer i Windows 7 og Windows 8.1.
Slik finner du listen over standardprogrammer i Windows 7
I Windows 7 åpner du Kontrollpanel og velger "Programmer -> Standardprogrammer-> Angi programtilgang og standardinnstillinger for datamaskinen" . Du må være logget på som administrator. Du kan også skrive inn standard i søkefeltet Start meny, for raskere tilgang.

Dette tar deg til "Angi programtilgang og datamaskinstandard" -vinduet.
Slik finner du listen over standardprogrammer i Windows 8.1
Prosessen i Windows 8.1 er veldig mye den samme som i Windows 7. Begynn med å skrive standard på Start- skjermen.

Klikk eller trykk på Standardprogrammer, og deretter "Angi programtilgang og standardinnstillinger for datamaskinen" . Igjen må du logge på som administrator for å kunne gjøre dette.

Derfra er prosessen akkurat det samme som i Windows 7. Hvis du vil lære hvordan du arbeider med vinduet "Angi programtilgang og datamaskinstandard", leser du neste avsnitt.
Hvordan jobbe med Set Program Access og Computer Standard Panel
Du kan velge mellom ett av tre alternativer: Microsoft Windows, Ikke-Microsoft og Tilpasset . Tilpasset alternativet er valgt som standard. Pilene til høyre vil utvide hvert valg for å vise deg hva de gjør.

La oss snakke om disse valgene og hva hver enkelt betyr. Men før du gjør det, bør du være oppmerksom på at skjermbildet viser i hvert tilfelle hva som er tilgjengelig på testdatamaskinen vi brukte. Din vil se annerledes ut avhengig av hva du har installert.
Det første alternativet, Microsoft Windows, setter standardprogrammene til det som kommer forhåndsinstallert i Windows. Du vil få Internet Explorer og Windows Media Player som standard, for eksempel. Det viktige å merke seg hvis du velger dette alternativet er at tilgang til andre programmer i hver kategori ikke fjernes. De vil fortsatt dukke opp i listen over tilgjengelige programmer, og du kan alltid velge et alternativt program hvis du ønsker det. Du vil imidlertid ikke bli tilbudt muligheten til å bruke dette alternative programmet som standard. Windows-standardprogrammene er låst inn med dette valget.

Det andre alternativet, Ikke-Microsoft, gjør noe radikalt annerledes. Hvis du velger dette alternativet, velges ikke-Microsoft-programmer som standardinnstillinger, og tilgang til Windows-standardalternativer vil bli fjernet. Dette betyr at disse programmene ikke vises på Start-menyen eller Start- skjermbildet, og de vises heller ikke i dialogboksen "Åpne med" når du høyreklikker på en fil. Eventuelle snarveier til de programmene du har opprettet vil også bli fjernet.
I eksemplet nedenfor har vi bare en annen nettleser og en annen mediespiller installert. Hvis du har mer enn to av hvilken som helst type program, får du en rullegardinmeny som du kan velge mellom.

Hvorfor vil du gjøre noe slikt? En grunn til at du er administrator av en datamaskin, og du vil være sikker på at de andre brukerne bare har tilgang til et begrenset sett med ikke-Microsoft-alternativer. Microsoft-programmene kan bare kjøres ved å dobbeltklikke på den kjørbare filen i Windows / File Explorer hvis du velger dette alternativet - men selvfølgelig må du vite hvor du finner den kjørbare og har tilgang til Windows / File Explorer for å kunne gjøre dette.
Denne innstillingen vil være mest nyttig på en offentlig datamaskin hvor du ikke vil at publikum skal gjøre for mye hesting rundt. Vi anbefaler deg å tenke to ganger før du bruker dette alternativet på din egen datamaskin, for blant annet må du gjenopprette alle snarveiene hvis du senere bytter.
Tilpasset alternativet gir deg de fleste valg. Her vises dine Microsoft- og ikke-Microsoft-alternativer. Du kan velge standardprogrammet ditt, og du kan også velge å aktivere eller fjerne de andre alternativene for den kategorien.
 MERK: Fjernelse av tilgang til forskjellige programmer kan kreve avinstallering av disse programmene, slik det er tilfellet for Microsoft Office Outlook.
MERK: Fjernelse av tilgang til forskjellige programmer kan kreve avinstallering av disse programmene, slik det er tilfellet for Microsoft Office Outlook. Hva skal gjøres hvis et program ikke finnes i listen over valgbare alternativer
Det kan hende du merker at ikke alle programmene dine for bestemte aktiviteter vises i listen over programmer. Dette skyldes at ikke alle programmene er registrert og kan settes som standardprogrammer med "Angi programtilgang og standardinnstillinger for datamaskinen" . Hvis dette er tilfelle, må du finne andre løsninger: Du kan angi standardprogrammer eller knytte en filtype eller protokoll til et program, som vi har vist i våre tidligere opplæringsprogrammer.
Konklusjon
Som du kan se, er det en enkel prosess å velge standardprogrammer for slike vanlige aktiviteter som nettlesing, mediespill, e-post og direktemeldinger. Men som med mange ting om Windows 7 og Windows 8.1, må du være veldig sikker på at du vet hva du gjør når du velger alternativer. Microsofts policy for å velge bare ikke-Microsoft-standard er spesielt drakonisk, og å få tilbake tilgangen til Microsofts egne programmer hvis du forandrer deg, vil det innebære å gjenopprette snarveiene dine i det minste. Tilpasset alternativet gir de fleste valg, men siden det kommer med de allerede valgte standardene som allerede er valgt, er det ikke mye grunn til å gjøre endringer her. Vi anbefaler ikke å spille rundt med dette for mye med mindre du er klar og villig til å gjenopprette fra et oppsett du kanskje ikke liker.