
Jeg vedder på at de fleste av dere liker å se filmer på datamaskiner og enheter, både når de er hjemme og på reise. Med hjelp av Video- appen kan du se alle slags filmer både fra PCen og nettbrettet. Denne vennlige, moderne appen lar deg også organisere dine filmer i et digitalt bibliotek. Uten ytterligere ado, la oss se hvordan du bruker Video- appen til å spille ditt lokale videobibliotek.
Slik starter du videoprogrammet i Windows 8.1
Hvis du ikke har en flis til Video- appen på startskjermen, er den enkleste måten å åpne den på, ved å gå til startskjermbildet og skrive "video" . Deretter velger du videoresultatet fra listen.
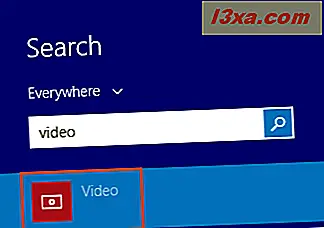
En annen måte å åpne Video på er via Apps- visningen: gå til startskjermbildet og flytt markøren til nederste venstre hjørne av skjermen, like under den siste flisen i den første kolonnen. Klikk på pil ned ikonet for å vise programlisten. På en berøringsaktivert enhet, gå til startskjermen og skyv oppover for å få tilgang til appevisningen .
Deretter klikker du eller klikker på Video snarvei i mappen Musikk og video .
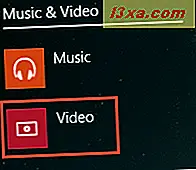
Når du først starter appen, ser du forskjellige ting, avhengig av regionen du er basert på, og om du har en Xbox-gamer-tag eller ikke.
Hvis du ikke er basert i USA, Storbritannia og andre regioner der Xbox-tjenester er tilgjengelige, eller du ikke har en Xbox-gamer-tag, vil video- appen ta deg til delen Personlige videoer . Du får se en mørk skjerm med instruksjoner om hvordan du legger til videoer i appen. Du har muligheten til å angi bestemte mapper som skal legges til biblioteket eller for å åpne bestemte videofiler uten å legge dem til biblioteket.
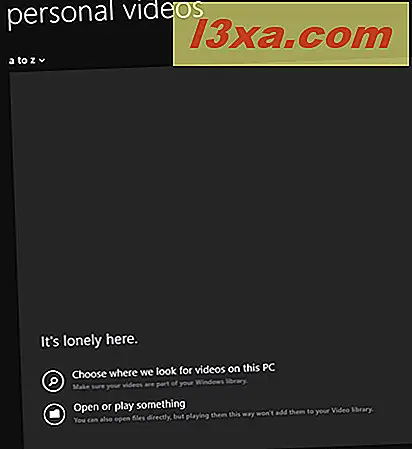
Hvis du er basert i USA, Storbritannia og andre regioner der Xbox-tjenester er offisielt tilgjengelige, og du har en Xbox-gamer-tag, ser du Xbox- videobutikken. Med det kan du kjøpe og se filmer, TV-serier og mer. Åpenbart kan du også spille dine egne lokale videoer.
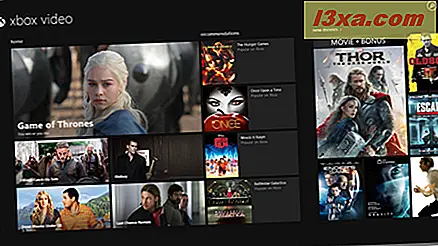
I denne veiledningen vil vi fokusere på de brukerne som ikke kan få tilgang til eller ikke vil få tilgang til Xbox- videobutikken, og er interessert i å bruke denne appen til å spille av egne lokale videoer og filmer.
Slik legger du til innhold i videobiblioteket
Viktig: Video- appen angir som standard videobiblioteket til den gjeldende brukeren. Du vil automatisk se videoene fra den mappen på startskjermen til Video- appen.
For å sette Video- appen automatisk til å legge til innhold i biblioteket, klikker du eller trykker på
"Velg hvor vi ser etter videoer på denne PC" -knappen.

Deretter klikker du eller klikker på knappen Legg til mappe . En liste over mapper på enheten din vises, slik at du kan velge mappen som skal legges til biblioteket.
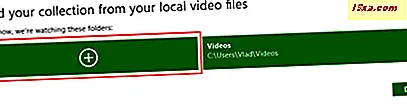
Du kan legge til mapper fra Windows 8.1-enheten, fra OneDrive-lagringsplassen eller fra en nettverksplassering ved å klikke eller trykke på plasseringsområdet øverst til venstre på skjermen og velge ønsket kilde fra rullegardinlisten.
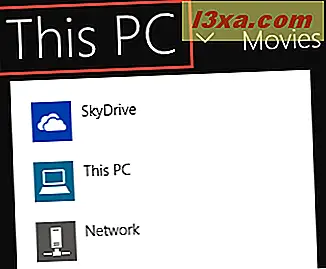
Når du nådde mappen du vil legge til i biblioteket, klikker du eller klikker på den og klikker deretter eller klikker på knappen «Legg til denne mappen til videoer» nederst til høyre på skjermen.
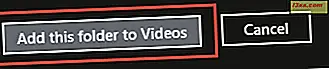 Viktig: Når du legger til nytt innhold i en mappe som du tidligere har lagt til i biblioteket, viser videoapps automatisk det nye innholdet også.
Viktig: Når du legger til nytt innhold i en mappe som du tidligere har lagt til i biblioteket, viser videoapps automatisk det nye innholdet også. Når du er ferdig med å legge til mappene i biblioteket, klikker du eller trykker på OK- knappen nederst til høyre på skjermen.
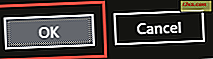
Når mapper er lagt til Video- appen, vil du se videoene som finnes i dem, hver gang du starter appen.
Derfra kan du legge til nye mapper i videobiblioteket ved hjelp av Innstillinger sjarm. Klikk eller trykk på Innstillinger .
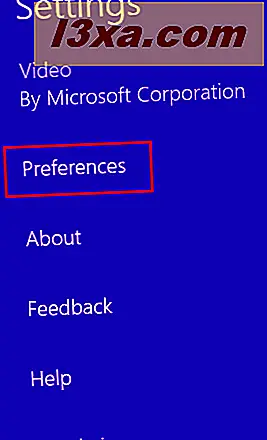
Deretter klikker du eller klikker på "Velg hvor vi ser etter videoer på denne PCen" og følg trinnene som vises ovenfor for å velge nye steder.
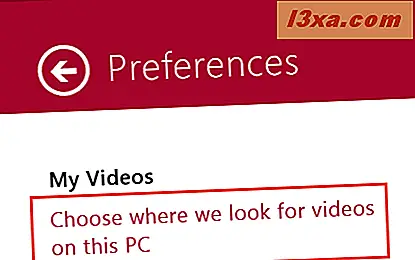
Slik spiller du av videoer med videoprogrammet
Nå som du har fylt videobiblioteket ditt, vil du se på disse videoene, ikke sant?
For å spille av en videofil, åpner du bare Video- appen og klikker eller klikker på videoen du vil spille.
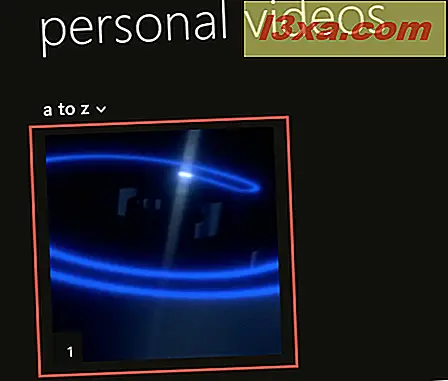
En annen måte å spille en videofil på er å høyreklikke eller sveipe ned flisen i Video- appen, og klikk deretter eller trykk på Play- knappen nederst til venstre på skjermen.
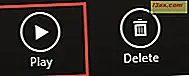
Etter at videoen begynner å spille, har du noen avspillingsalternativer tilgjengelig ved å høyreklikke på avspillingsskjermbildet eller ved å sveipe oppover:
- Forrige - åpner forrige video i mappen.
- Pause - pause den nåværende avspillingsvideoen og gjør knappen til en Play- knapp. Hvis du vil stoppe videoen, enten du klikker eller klikker Play- knappen i nedre høyre hjørne av skjermen, klikker du på eller klikker på den på midten av skjermen.
- Neste - åpner neste video i mappen.
- Volum - åpner en vertikal rullefelt for volumjusteringer.
- Avspillingsalternativer - lar deg stille inn videoopprepingsalternativene.
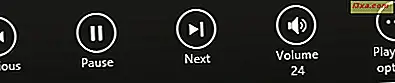
Hvis du vil spille av en video du ikke har lagt til i biblioteket ditt, kan du gjøre det ved å høyreklikke på startskjermbildet for videoboken eller ved å bytte oppover. Deretter klikker du eller klikker på Åpne fil- knappen nederst til venstre på skjermen, bla til mappen der videoen er funnet og åpne den.

Slik sletter du videoer fra videobiblioteket i Windows 8.1
Viktig: Hvis du sletter videoer fra videobiblioteket, slettes de også fra deres fysiske plassering på harddisken din.
Hvis du vil slette en video fra biblioteket, åpner du Video- appen. Høyreklikk eller sveip over videoen du vil slette, på startskjermbildet. Du bør se et merke i øverste høyre hjørne av videoflisen.

Deretter klikker du eller trykker på Slett- knappen nederst til venstre på skjermen.
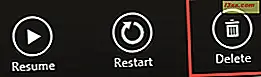
Video- appen ber deg om bekreftelse. Klikk eller velg Slett .
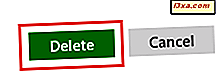
Slik søker du etter videoer i Video-appen
Biblioteket til videoprogrammet ditt kan vokse ganske stort avhengig av antall videoer du legger til i det. Hvis du vil ha en enklere måte å finne en video uten å måtte bla gjennom hele biblioteket, inneholder videobilen et søkealternativ .
For å søke etter videoer, start først Video- appen. Deretter klikker du eller trykker på søkeikonet øverst til høyre på skjermen.

En søkeboks vises. Skriv inn navnet på videoen du vil søke etter, og klikk eller trykk på forstørrelsesglasset til høyre i søkefeltet.
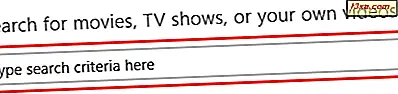
Alternativt, hvis du bruker et tastatur, kan du bare trykke Enter- tasten for å starte søket.
Etter at søket er fullført, vil du se en liste over videoresultater som du kan velge videoen du vil vise.
Slik stiller du Video-appen som standard videospiller i Windows 8.1
Hvis videoprogrammet fikk oppmerksomheten din etter å ha lest denne artikkelen, hvorfor ikke sette den som standard videospiller på Windows 8.1-enheten din? Dette kan være spesielt nyttig når du bruker Windows 8.1 på en nettbrett, for eksempel Microsofts Surface Pro 2, siden du ikke trenger å åpne videoen i en stasjonær videospiller.
For detaljerte opplysninger om hvordan du konfigurerer Video- appen som standard videospiller, oppfordrer vi deg til å lese vår dedikerte artikkel: Den enkle måten å angi standardapps på i Windows 8.1
Konklusjon
Som du kan se i denne artikkelen, tilbyr Video- appen uten tvil den enkleste måten å spille av videoer direkte fra det moderne grensesnittet til Windows 8.1. Den sport et rent, intuitivt og brukervennlig grensesnitt, samtidig som du kan administrere et helt digitalt videobibliotek fra fingertoppen.
Før du lukker denne artikkelen, vil vi gjerne høre dine tanker om denne appen! Har du prøvd det? Har du noen problemer med å spille noen videoer? Hva med å administrere videobiblioteket? Gi oss beskjed ved å kommentere nedenfor, og vi vil gjerne hjelpe deg ut.



