
Windows 7 gjør det enklere å holde oversikt over bildene dine takket være funksjonen Biblioteker . Men hvis du vil legge til bilder fra et digitalkamera eller en mobil enhet til Windows 7 Pictures Library, må du importere dem. Heldigvis er dette utrolig enkelt å gjøre, og vi skal vise deg hvordan.
Koble til enheten din og sette opp autospillalternativer
Begynn med å koble kameraet eller mobilenheten til datamaskinen din. Du kan koble den direkte via USB, eller hvis det tar et minnekort, kan du sette kortet inn i en kortleser som er koblet til datamaskinen. Uansett vil Windows 7 åpne AutoPlay- dialogen første gang du kobler til enheten eller setter inn et kort.
Her har du muligheten til å enten Importere bilder og videoer ved hjelp av Windows eller Åpne enhet for å vise filer med Windows Utforsker . Hvis du vil importere alle bildene dine, fortsett og velg det første alternativet. Hvis du hellere velger og velger individuelle bilder, velger du det andre.
MERK: Hvis du vil lagre noen klikk for neste gang, merk av for «Alltid gjøre dette for denne enheten» før du klikker Importer ... og bildene dine importeres automatisk med standardinnstillingene når du kobler den til enheten. Du kan Fortell alltid dette hvis du forandrer deg (se nedenfor).
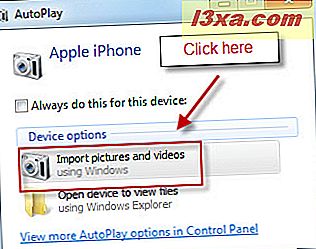 MERK: Hvis du bruker Windows Live Photo Gallery til å administrere bildebiblioteket, kan du også bruke det til å importere bilder. Her er en veiledning om hvordan det fungerer: Importere bilder og videoer fra et kamera til Windows Live Photo Gallery.
MERK: Hvis du bruker Windows Live Photo Gallery til å administrere bildebiblioteket, kan du også bruke det til å importere bilder. Her er en veiledning om hvordan det fungerer: Importere bilder og videoer fra et kamera til Windows Live Photo Gallery. Importer bilder og videoer ved hjelp av Windows 7
Først, la oss gå gjennom prosessen med å importere alle bildene dine. Hvis dialogboksen AutoPlay av en eller annen grunn ikke vises, bare gå inn i Windows Utforsker, høyreklikk enheten og velg "Importer bilder og videoer" for nøyaktig samme resultat som ovenfor. Hvis du brukte AutoPlay- dialogboksen, fortsett og ignorér dette trinnet og skjermbildet nedenfor.
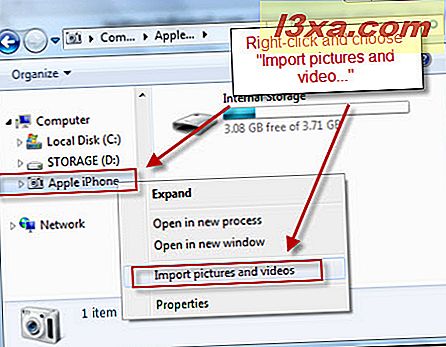
Deretter vil et vindu dukke opp og spørre deg om du vil merke bildene dine. Dette er valgfritt. Hvis du velger å merke dem, må du imidlertid merke til at alle importerte bilder blir gitt denne taggen, så sørg for at den gjelder for alle. Hvis du er klar til å gå, klikker du Importer for å begynne. Hvis du helst vil lurte litt mer, klikker du på "Importer innstillinger" .
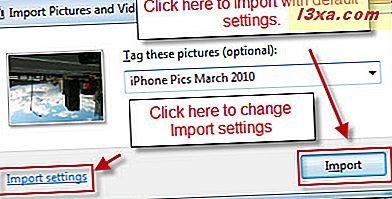
Vinduet Importeringsinnstillinger gir deg noen flere alternativer. De fleste av disse er selvforklarende, men vi kan løpe gjennom dem raskt:
- Den øverste rullegardinmenyen endrer enheten som importinnstillingene gjelder.
- De neste to menyene endres der bildene eller videoene vil bli importert til. Du kan velge forskjellige steder for videoer og bilder, og Windows 7 vil automatisk sortere dem ut.
- De to neste menyene lar deg tilpasse mappen og filnavnet. Et eksempel på hvordan filnavnet vil vises vises i skjermbildet under.
- Kontroller / fjern merket for "Spør om en tag på import" hvis du vil bli bedt om å merke bilder før du importerer. Hvis du fjerner merket for dette alternativet, hopper du over dette trinnet når du kobler til kameraet for raskere import (og du kan merke dem senere).
- Merk av for "Slett alltid fra enheten etter import" for å slette bilder av kameraet ditt etter at du har kopiert dem til harddisken. Hvis du lar den være ukontrollert, har du mulighet til å slette dem senere (se nedenfor).
- Sjekk 'Roter bilder ved import' hvis du vil at Windows 7 skal gjette om riktig orientering (dvs. portrett mot landskap) av bildene dine og lagre det tilsvarende.
- Ved å sjekke 'Åpne Windows Utforsker' etter import, vises automatisk mappen din der fersk importerte bildene er plassert når de er kopiert over.
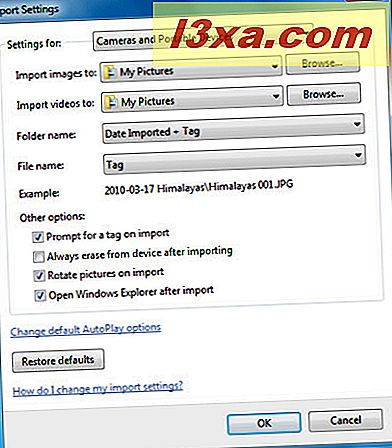
Til slutt, MERK at det er en snarvei som lar deg endre standardautomatiseringsalternativer. Klikk dette hvis du har konfigurert automatisk spill for å importere bildene dine automatisk eller foreta andre endringer som du vil angre. Når du klikker på "Endre standard AutoPlay-alternativer", vil det føre deg til kontrollpanelet der alle enhetene dine vises. Rull ned for å finne enheten og endre alternativene tilsvarende.
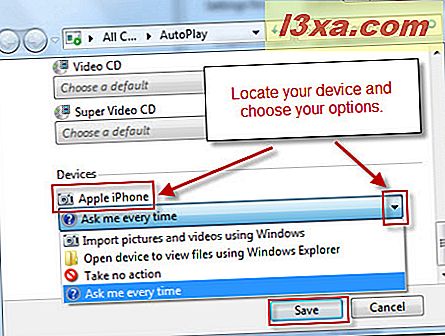
Klikk på Lagre og gå tilbake til vinduet Importeringsinnstillinger og klikk OK . Når du er fornøyd med alle innstillingene dine, klikker du Importer for å kopiere bildene dine til harddisken.
MERK: Mens bildene dine importeres, vises denne dialogboksen. Hvis du merker av i boksen ved siden av "Slett etter import", vil Windows slette filene av kameraet ditt når de er kopiert på datamaskinen din. Dette er en rask og enkel måte å frigjøre plass på kameraet ditt, men vær klar over at etter at du har gjort dette, vil den eneste kopien av bildet ditt være på datamaskinen. Husk å sikkerhetskopiere originalene hvis du planlegger å redigere bildene dine.
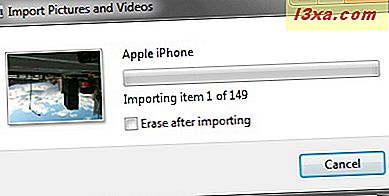
Så lenge du valgte en mappe som er inkludert i bildebibliotekets steder, vises de automatisk i et hvilket som helst program som bruker bildebiblioteket ditt neste gang du starter det, eller bruker endringer i medieinformasjonen. Som standard går bildene dine inn i Mine bilder, som er standardplasseringen for bildebiblioteket ditt, så hvis du ikke rører noe, blir du greit.
Åpne enheten for å vise filer med Windows Utforsker
Hvis du ikke vil importere hvert enkelt bilde fra kameraet ditt, kan du velge individuelle bilder som skal kopieres fra Windows Utforsker . Hvis du velger det andre alternativet i dialogboksen AutoPlay, blir du automatisk tatt til enheten din i Windows Utforsker . Ellers åpner du bare Windows Utforsker og navigerer til minnekortet eller kameraet. Herfra kan du dra og slippe individuelle bilder i mappen Mine bilder til venstre eller en annen mappe som er inkludert i Bilderbiblioteket ditt . Gjør dette akkurat som om du flyttet filer mellom mapper på harddisken din.
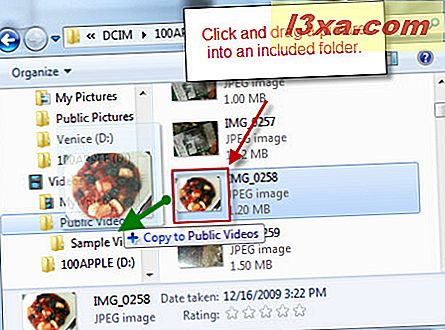
Konklusjon
Det handler om å bryte opp grunnleggende om å importere bilder til bildebiblioteket ditt . Som du kan se, kan du kopiere og sikkerhetskopiere alle dine digitale bilder med Windows 7 uten noen tredjeparts programvare. Når du har importert bildene dine, kan du deretter få tilgang til dem fra et hvilket som helst program som bruker Windows 7 Pictures Library, inkludert Windows Media Center og Windows Media Player 12. For flere tips og tips om hvordan du håndterer bilder i Windows 7, sjekk ut noen av våre relaterte artikler.



