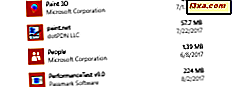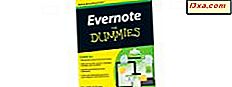Eksternt skrivebord er en gratis Universal Windows-app, tilgjengelig gjennom Windows Store, og den ble utviklet av Microsoft for Windows 8.1, Windows 10, Windows Phone 8.1 og Windows 10 Mobile-brukere. Appen er veldig nyttig når du trenger ekstern tilgang til en annen Windows-datamaskin eller -enhet, da det fungerer både med enheter som er tilgjengelige i nettverket ditt og enheter med offentlige IP-adresser som er tilgjengelige fra Internett. Slik bruker du det i Windows 10 og Windows 8.1 for å jobbe med eksterne datamaskiner og enheter.
Hvordan installere Remote Desktop-appen
Remote Desktop-appen er ikke installert som standard i Windows 10 eller Windows 8.1, så du må installere den manuelt. For å gjøre det, må du logge deg på med din Microsoft-konto og åpne Windows Store.
Deretter skriver du "eksternt skrivebord" i søkeboksen for Windows Store, og klikker eller klikker på Fjernbords-appen i listen over resultater.
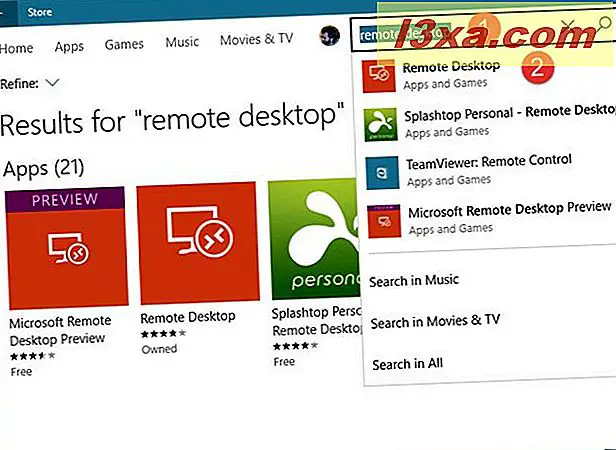
Deretter klikker du eller klikker på Installer og appen vil bli installert om noen få minutter, avhengig av hastigheten på Internett-tilkoblingen din.
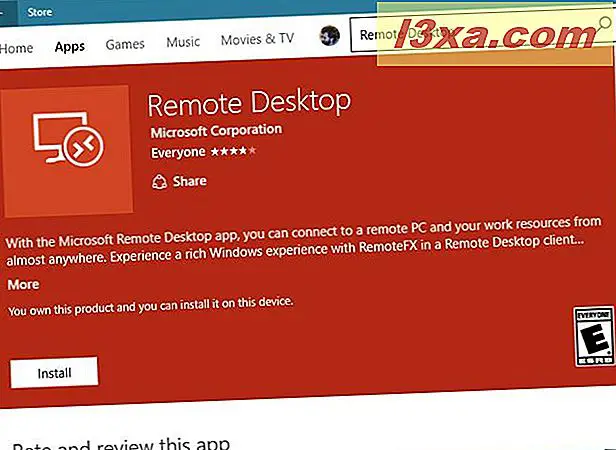
Slik starter du Remote Desktop-appen i Windows 10
Den raskeste måten å åpne noe i Windows, er å bruke søkefunksjonen. Det gjelder også for Remote Desktop- appen: skriv fjernkontrollen i Cortana's søkefelt fra oppgavelinjen, og klikk deretter eller trykk på Fjernbords skrivebord .

Hvis du er en traditionalist, kan du foretrekke å bruke Start-menyen for å starte Remote Desktop- appen. Klikk eller trykk på Start- ikonet, åpne listen Alle apper og bla til du finner snarveien til Eksternt skrivebord . Klikk deretter eller trykk på den.

Når du først starter appen, kan du se en skjerm som informerer deg om hva du kan gjøre med appen.

Slik starter du Remote Desktop-appen i Windows 8.1
Hvis du ikke har en flis til Remote Desktop-appen på startskjermen, er den enkleste måten å åpne den på, ved å gå til startskjermbildet og skrive "fjernkontroll". Deretter klikker eller klikker du på Eksternt skrivebordsprogram fra resultatlisten.

En annen måte å åpne Remote Desktop på, er via Apps-visningen: gå til startskjermbildet og skyv oppover for å få tilgang til appevisningen. Hvis du bruker en mus, går du til startskjermbildet og beveger markøren til nederste venstre hjørne av skjermen, like under den siste flisen i den første kolonnen. Klikk eller trykk på ikonet nedovervendt pil for å vise applisten. Deretter klikker du eller klikker på snarvei for eksternt skrivebord i kategorien Produktivitet.
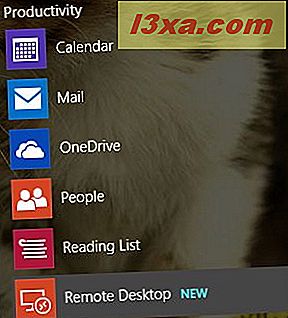
Slik kobler du til en annen datamaskin eller enhet fra Remote Desktop-appen
VIKTIG: Du kan starte en ekstern tilkobling fra enheter som kjører en utgave av Windows 10 eller Windows 8.1, inkludert Windows RT. Du kan imidlertid kun koble til eksternt til datamaskiner eller enheter som kjører ett av operativsystemene i listen nedenfor:
- Windows XP Professional
- Windows Vista Enterprise
- Windows Vista Business
- Windows 7 Enterprise
- Windows 7 Professional
- Windows 7 Ultimate
- Windows 8 Enterprise
- Windows 8 Pro
- Windows 8.1 Enterprise
- Windows 8.1 Pro
- Windows 10 Enterprise
- Windows 10 Pro
Du kan ikke koble til Mac OS X eller Linux-datamaskiner.
For å koble til en ekstern datamaskin ved hjelp av denne appen må du først konfigurere datamaskinen slik at den tillater eksterne tilkoblinger til den. For detaljerte instruksjoner om hvordan du gjør dette, les vår dedikert artikkel: Slik aktiverer du eksterne skrivebordstilkoblinger i Windows.
For å koble til den eksterne datamaskinen, start programmet Remote Desktop og skriv inn hele navnet på måldatamaskinen eller dens IP-adresse i tekstfeltet nederst på skjermen. Deretter klikker du eller klikker på Koble til.

Hvis du skrev navnet på måldatamaskinen riktig, kobler appen til den og ber deg om legitimasjonene. Skriv inn legitimasjonene til enheten du kobler til, og trykk OK.

Deretter kan du bli informert om tilkoblingen er sertifisert av en klarert autoritet eller ikke. For å starte den eksterne tilkoblingen, klikk eller trykk på Koble likevel.

Du vil da bli koblet til den eksterne datamaskinen eller enheten, og du kan se skrivebordet hvis du kobler til en PC med Windows 10, Windows 7 eller tidligere eller Start-skjermen, hvis du kobler til som en enhet med Windows 8 eller 8.1.

Slik konfigurerer du innstillingene til Remote Desktop-appen
Eksternt skrivebordsprogram inneholder noen nyttige innstillinger som du kan konfigurere for hver ekstern tilkobling. For å få tilgang til tilkoblingsinnstillingene i Windows 10, klikk eller trykk på ikonet 3 linjer øverst til venstre på Eksternt skrivebord for å åpne appens meny, og klikk deretter eller trykk på Innstillinger.

I Windows 8.1, ta opp sjarmen og klikk eller klikk på Innstillinger.

Deretter velger du Tilkoblingsinnstillinger.

I ruten Tilkoblingsinnstillinger har du tilgang til mange alternativer: Du kan velge om du vil aktivere visuelle effekter eller ikke, du kan velge å bruke skriverne eller mikrofonene som er koblet til enheten din mens du jobber på en ekstern datamaskin eller enhet.

Hvis du prøver å koble til en datamaskin som ligger bak en gateway-server, kan du skrive gateway-serveradressen i det dedikerte feltet slik at du kan koble ekstern til målcomputeren.

I tillegg kan du velge å vise miniatyrbilder av nyere skrivebord på startskjermbildet og endre hastigheten på berøringspekeren.
Slik åpner du flere eksterne tilkoblinger i Remote Desktop-appen
Appen lar deg koble til flere datamaskiner eller enheter eksternt. Hvis du vil gjøre dette mens du befinner deg i en eksisterende ekstern tilkobling, klikker du eller trykker på appens fjernkontrollindikator øverst på skjermen. Alternativt kan du sveipe opp fra undersiden av berøringsskjermen. Appens alternativer vises nå.

For å legge til en annen tilkobling, klikk eller trykk på "Koble til en annen PC" -knapp øverst på skjermen. Du kan se de aktive fjernkoblingene i samme område og bytte mellom dem ved å trykke på dem.

Når du klikker eller klikker på "Koble til en annen PC" -knapp, blir du tatt til startskjermen til appen, og du kan skrive inn en ny datamaskin eller enhetsnavn for å koble til. Du kan deretter følge prosedyren fra forrige seksjon for å koble til en annen datamaskin eller enhet.
Slik bruker du de kontekstuelle alternativene som er tilgjengelige i Remote Desktop-appen
Når du kobler deg til en datamaskin eller en enhet i Windows 10 eller Windows 7, ser du at alternativene på Remote Desktop-appen også inneholder en Hjem-knapp som tar deg til startskjermbildet for appen, en tilkoblingsknapp som forteller deg hvor bra Tilkobling mellom Windows-datamaskiner eller -enheter er, og en Zoom-knapp som du kan bruke hvis oppløsningen til måldatamaskinen eller enheten er for stor, og du kan ikke lese teksten.

Når du kobler til en datamaskin eller en enhet i Windows 8 eller 8.1, kan du se at alternativene til Remote Desktop-appen inkluderer en Start-knapp som tar deg til startskjermbildet, en Switch apps-knapp som viser App-bryteren, en App-kommandoer-knapp som viser kontekstmenyen i appen du har åpnet, og en Charms-knapp som bringer opp sjarmen.
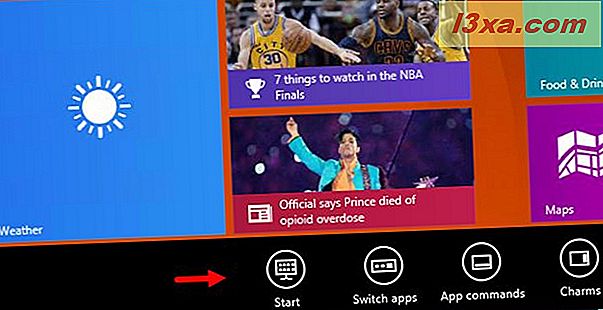
Konklusjon
Nå som du har lært grunnleggende om bruk av Universal Desktop-appen for eksternt skrivebord, kan du prøve det og gi oss beskjed om hva du synes. Tilbyr det alt du trenger? Har du kommet over noen problemer mens du bruker den? Gi oss beskjed ved å bruke kommentarskjemaet nedenfor.